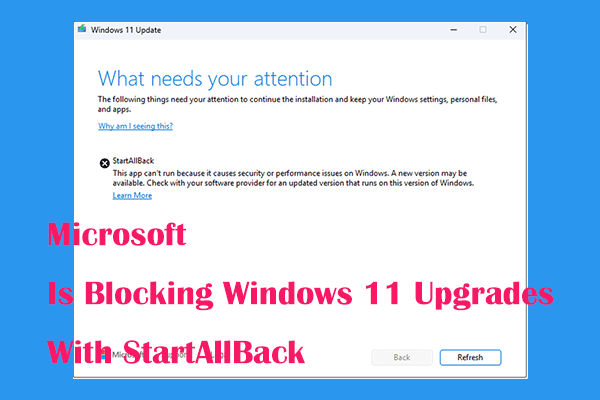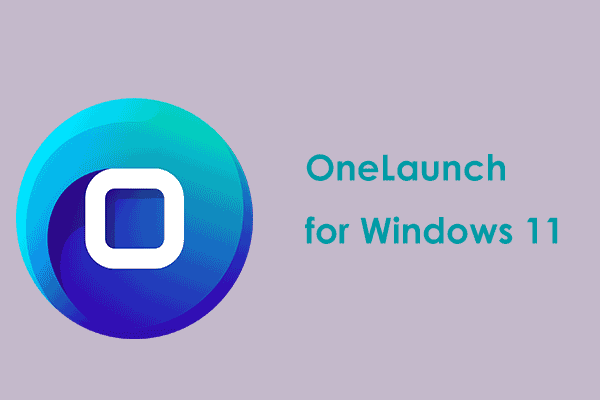Как устранить ошибки установщика Windows? (Простые исправления)
Хотите устранить ошибки установщика Windows? В этом сообщении MiniTool представлены некоторые простые методы восстановления установщика Windows, которые помогут вам исправить установщик Windows.
Обнаружение ошибок установщика Windows
Установщик Windows, официально известный как Microsoft Installer, представляет собой программный компонент и интерфейс прикладного программирования (API) Microsoft Windows, используемый для установки, обслуживания и удаления программного обеспечения.
При установке, удалении или обновлении программы на компьютере с Windows установщик Windows может не работать и отображать одно из следующих сообщений об ошибке:
- Не удалось получить доступ к службе установщика Windows.
- Не удалось запустить службу установщика Windows.
- Возникла проблема с этим пакетом установщика Windows.
- Не удалось запустить службу установщика Windows на локальном компьютере. Ошибка 5: Доступ запрещен.
Установщик Windows перестал работать на вашем компьютере. Вам нужно что-то сделать, чтобы это исправить.
Как исправить ошибки установщика Windows?
Автоисправление: запустите средство устранения неполадок при установке и удалении программы
Для автоматического устранения ошибок установщика Windows можно загрузить и запустить Средство устранения неполадок при установке и удалении программы для устранения проблем, которые блокируют установку, удаление или обновление программы из-за поврежденных ключей реестра.
Вот также некоторые другие исправления. Перед использованием этих методов необходимо убедиться учетная запись, в которую вы вошли, имеет права администратора.
Затем вы можете использовать следующие методы для ручного восстановления установщика Windows.
Способ 1: проверьте проблемы с установщиком Windows
Если установщик Windows не работает, вы можете подозревать, что механизм установщика Windows поврежден, отключен или установлен неправильно. Вы можете использовать следующие методы, чтобы определить проблему и устранить ее.
Вариант 1. Проверьте, работает ли механизм установщика Windows.
Шаг 1: Откройте командную строку.
Шаг 2: Введите MSIExec в интерфейс командной строки и нажмите Входить.
Шаг 3: Если движок MSI работает нормально, вы не получите никаких сообщений об ошибках. Однако, если вы видите сообщение об ошибке, вы можете найти сообщение об ошибке с помощью веб-браузера, чтобы получить информацию о том, как устранить проблему.
Шаг 4: Установите, удалите или снова обновите программу.
Вариант 2. Убедитесь, что служба установщика Windows включена
Шаг 1: Откройте Службы.
Шаг 2. Прокрутите вниз, чтобы найти установщик Windows, затем щелкните его правой кнопкой мыши и выберите Характеристики.
Шаг 3: Является ли Тип запуска коробка настроена на Неполноценныйвам нужно изменить его на Руководство.
Шаг 4: Нажмите ХОРОШО чтобы сохранить настройку.
Шаг 5. Щелкните правой кнопкой мыши службу установщика Windows и выберите Начинать. Эта служба запустится нормально.
Случай 3: проверьте версию установщика Windows
Шаг 1: Откройте командную строку.
Шаг 2: Введите MSIExec в интерфейс командной строки и нажмите Входить.
Шаг 3: Проверьте версию установщика Windows.
Способ 2. Используйте другие методы для установки или обновления программ
Если вы не можете использовать обычный способ установки или обновления программы, вы можете использовать другой способ выполнения этой работы.
Видеть как установить программу на компьютер Windows.
Способ 3: используйте другие способы удаления программ
Если вы не можете использовать универсальный способ удаления программы, вы также можете попробовать сделать это другим способом. Например, вы можете удалить программу из меню «Пуск» или «Панель управления».
Вариант 1: С самого начала
Шаг 1: Нажмите Начинатьзатем нажмите Все программы или Все приложения.
Шаг 2: Найдите программу, которую хотите удалить, затем щелкните ее правой кнопкой мыши и выберите Удалить.
Шаг 3: Следуйте указаниям мастера, чтобы удалить эту программу.
Вариант 2: из панели управления
Шаг 1: Откройте панель управления.
Шаг 2: Нажмите Установка и удаление программ или Программы и компоненты.
Шаг 3: Нажмите Удалить программу.
Шаг 4: Выберите программу и выберите Удалить.
Шаг 5: Следуйте указаниям мастера, чтобы удалить эту программу.
Нижняя граница
Это методы устранения ошибок установщика Windows. Мы надеемся, что они помогут вам решить проблемы с установкой, удалением или обновлением программного обеспечения.
Кроме того, вы можете использовать MiniTool Power Data Recovery, чтобы вернуть свои файлы, если у вас возникнут проблемы с потерей данных.
Если у вас возникнут проблемы при использовании программного обеспечения MiniTool, вы можете связаться с нами по (электронная почта защищена).