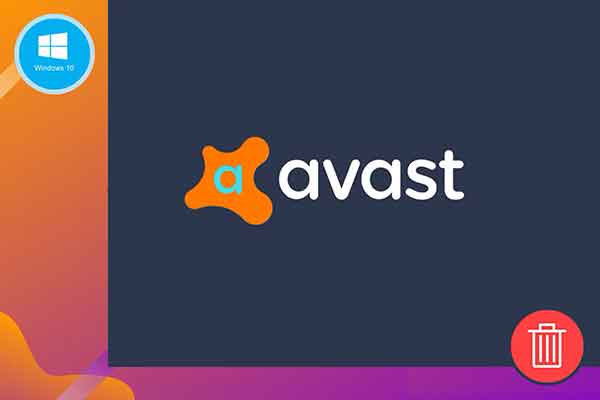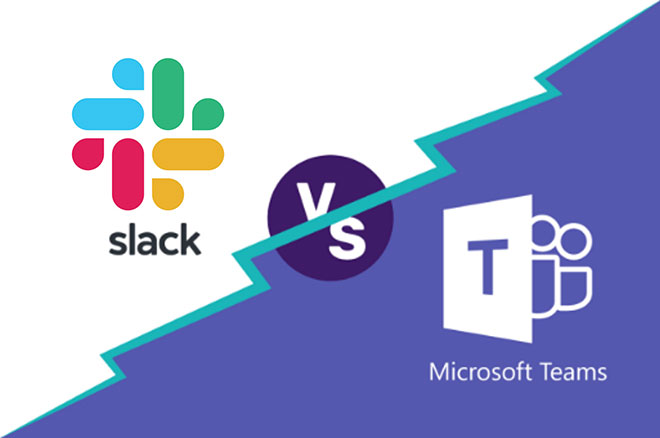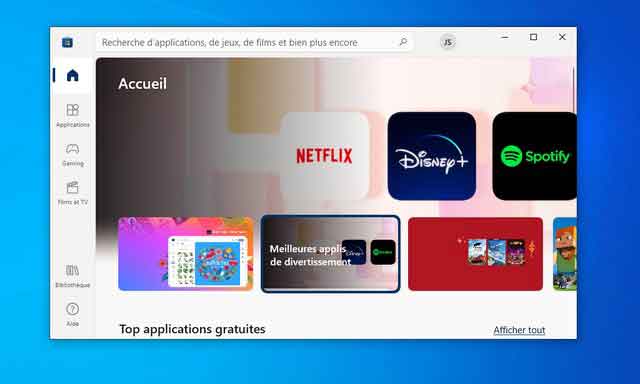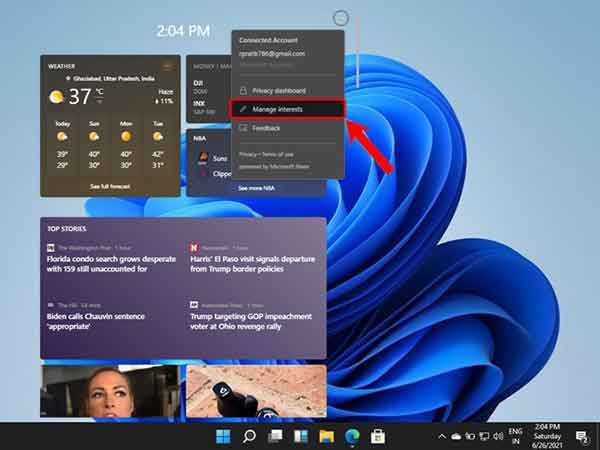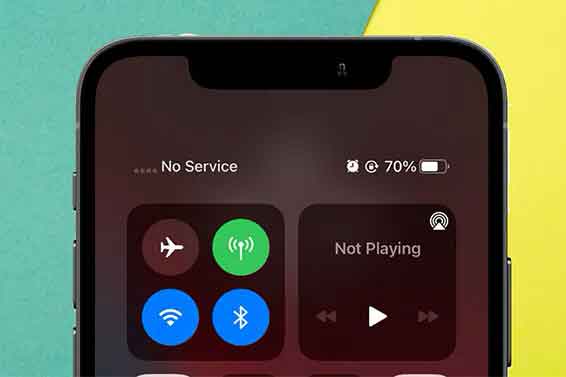Windows 11 не обнаруживает WiFi, 7 решений

Когда ПК не обнаруживает WiFi, кажется, что мир обрушился на нас. Независимо от того, не подключается ли Windows к Интернету или не работает Wi-Fi, проблемы с Wi-Fi могут вызвать у вас некоторое беспокойство. Например, когда Windows 11 не обнаруживает WiFi. К счастью, решить проблему с тем, что ПК не определяет WiFi, легко, просто прочитайте приведенные ниже решения, наверняка одно из них сработает. Хотя причина, по которой ваш компьютер не обнаруживает домашний Wi-Fi, может варьироваться от плохо настроенных настроек до поврежденных или отсутствующих драйверов, устранение ошибки не должно занять много времени.
1. Включите WiFi-адаптер
Адаптер WiFi на вашем ПК отвечает за связь между вашим ПК и беспроводными сетями. Одна из наиболее важных причин, по которой значок WiFi отсутствует на вашем ПК, — это отключение адаптера WiFi. Вот как включить его снова.
- Откройте меню «Пуск» и щелкните значок шестеренки, чтобы открыть «Настройки» в Windows 11.
- Перейдите на вкладку «Сеть и Интернет» и перейдите в «Дополнительные параметры сети».
- В разделе «Связанные настройки» нажмите «Дополнительные параметры сетевого адаптера». Откроется окно сетевых подключений.
- Если адаптер Wi-Fi отключен, он будет отключен. Щелкните его правой кнопкой мыши и выберите «Включить» в появившемся меню.
Проверьте, обнаруживает ли Windows 11 Wi-Fi сейчас.
2. Запустите средство устранения неполадок Windows.
Windows 11 включает в себя ряд инструментов для устранения неполадок, которые могут самостоятельно диагностировать и устранять мелкие проблемы, когда ваш компьютер не видит сеть Wi-Fi. Вы можете попробовать запустить средство устранения неполадок сетевой карты, чтобы решить проблему, когда ваш компьютер не обнаруживает WiFi.
- Щелкните значок поиска на панели задач, введите «Устранение неполадок компьютера» и нажмите Enter.
- Перейдите к разделу Дополнительные инструменты для устранения неполадок.
- Найдите сетевую карту и нажмите кнопку «Выполнить» рядом с ней.
Подождите, пока средство устранения неполадок обнаружит какие-либо проблемы, а затем следуйте инструкциям на экране, чтобы исправить их.
3. Обновите или переустановите драйверы
Поврежденные или отсутствующие драйверы могут вызвать множество проблем с WiFi в Windows 11. Если это так, вы можете попробовать обновить их и посмотреть, решит ли это проблемы с WiFi в Windows 11.
- Щелкните значок поиска на панели задач, введите Управление устройствами и нажмите на первый отображаемый результат.
- Найдите и разверните сетевые адаптеры. Щелкните правой кнопкой мыши драйвер WiFi и выберите параметр «Обновить драйвер».
После обновления проверьте, отображается ли значок WiFi. Если это не сработает, вы можете выполнить те же шаги, что и выше, чтобы удалить драйвер WiFi. После удаления перезагрузите компьютер, и Windows автоматически переустановит драйверы WiFi.
4. Сбросьте настройки сети
Если обновление драйверов не помогло, пришло время сбросить настройки сети на вашем ПК. Это удалит все сетевые карты с вашего ПК и сбросит все сетевые настройки до значений по умолчанию. Вот как это сделать.
- Нажмите клавишу Windows + I, чтобы запустить приложение «Настройки». Перейдите на вкладку «Сеть и Интернет» слева и перейдите в «Дополнительные параметры сети».
- В разделе «Другие настройки» нажмите «Сброс сети».
- Наконец, нажмите кнопку «Сбросить сейчас» рядом с «Сброс сети».
После этого перезагрузите компьютер и проверьте, обнаруживает ли ПК WiFi.
5. Проверьте групповые политики
Если WiFi по-прежнему не работает в Windows 11, пришло время проверить групповую политику на вашем ПК, чтобы убедиться, что значок сети отключен. Читайте дальше, чтобы узнать, как это сделать.
- Нажмите клавишу Windows + R, чтобы запустить команду «Выполнить». В поле Открыть введите gpecedit.msc и нажмите Enter.
- Используйте левую панель для доступа к конфигурации пользователя, разверните административные шаблоны и выберите меню «Пуск» и панель задач.
- Справа дважды щелкните Удалить значок сети.
- Выберите Отключено в следующем окне. Нажмите «Применить», а затем «ОК».
6. Обновите Windows 11
Если вы используете раннюю сборку Windows 11, велика вероятность, что вы столкнетесь с этими проблемами. Поэтому важно обновить Windows 11 до последней доступной версии. Откройте приложение «Настройки» и перейдите в раздел «Центр обновления Windows». Нажмите «Проверить наличие обновлений», чтобы загрузить и установить все ожидающие обновления.
7. Восстановление системы
Если вы не можете понять, почему ваш компьютер не обнаруживает сеть Wi-Fi, вы можете исправить это с помощью восстановления системы. Если недавняя установка приложения или некоторые важные изменения, внесенные в систему, сеть Wi-Fi не обнаружена, использование точки восстановления системы поможет вам отменить эти изменения.
- Откройте меню «Пуск», введите создать точку восстановления и нажмите Enter.
- На вкладке «Защита системы» нажмите кнопку «Восстановление системы».
- Выберите точку восстановления до появления проблемы и нажмите «Далее».
Затем следуйте инструкциям на экране, чтобы выполнить восстановление системы.