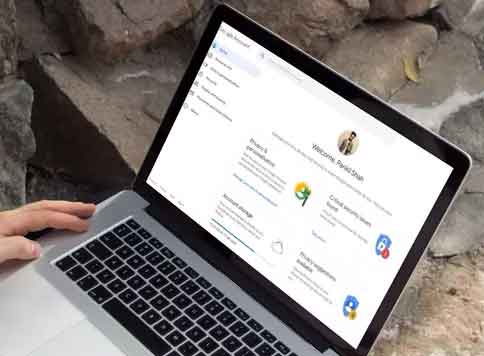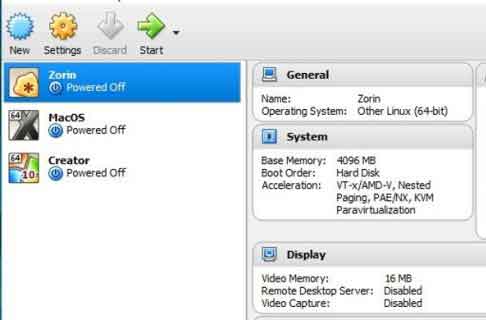Как делать скриншоты Netflix на любом устройстве

Вы когда-нибудь хотели поделиться или сохранить что-нибудь из очереди Netflix? Это может быть интересная подпись, захватывающий сценарий или даже трогательная встреча между персонажами, которых вы любите больше всего. Во все эти моменты быстрый снимок экрана на Netflix может быть идеальным способом сохранить чистые эмоции или даже создать забавные мемы, которыми можно поделиться с друзьями и семьей. В этой статье мы покажем вам, как сделать снимок экрана Netflix на широком спектре устройств.
Реально ли делать скриншоты Netflix?
Netflix не позволяет пользователям делать скриншоты. Если вы попытаетесь сделать это, все, что вы получите, – это пустой экран или сообщение «Невозможно сделать снимок экрана».
Каким бы разочаровывающим это ни было, трудно спорить с причиной, стоящей за этим. Netflix делает это, чтобы предотвратить пиратство контента на платформе. Без этих ограничений некоторые недобросовестные пользователи воспользуются возможностью создавать свои собственные копии защищенного авторским правом контента для последующего распространения на других платформах.
Но есть ли обходные пути, спросите вы? Ответ положительный. Есть несколько сторонних инструментов, которые вы можете использовать, чтобы сделать снимок экрана Netflix. Некоторые из этих инструментов работают только на определенных устройствах. По этой причине мы теперь рассмотрим шаги, необходимые для создания снимков экрана на Netflix при использовании некоторых из самых популярных устройств на рынке.
Как сделать снимок экрана Netflix на ПК с Windows 10
Чтобы мгновенно запечатлеть этот забавный, неловкий или наводящий на размышления момент любимого шоу на ПК с Windows 10, есть несколько альтернатив:
1. Запуск браузера в песочнице.
Песочница – это практика запуска программы в изолированной среде для защиты от киберугроз и других ограничений программирования. Если вы запустите свой браузер в песочнице, вы сможете обойти технологию защиты от скриншотов Netflix. Хотя есть несколько приложений, которые могут с этим справиться, наш лучший выбор – Sandboxie. Вот что вам нужно сделать:
- Скачать и установите приложение Sandboxie на свой компьютер.
- Запустите браузер в песочнице. Для этого щелкните правой кнопкой мыши в браузере и выберите «Выполнить в изолированной среде». После этого ваш браузер запустится как обычно, но будет окружен желтой рамкой.
- Войдите в свою учетную запись Netflix и откройте фильм или документальный фильм, который хотите снять.
- На этом этапе вы можете использовать встроенный в Windows инструмент для создания снимков экрана (Snipping Tool) или использовать старые сочетания клавиш Windows + PrtSc.
Пока вы запускаете браузер в песочнице, вы можете делать столько снимков экрана, сколько хотите. Преимущество Sandboxie в том, что он не вносит постоянных изменений в вашу систему. Таким образом, вы можете без проблем отменить сеанс и перезапустить браузер в «обычном» режиме.
2. Установка Fireshot
Fireshot – это расширение браузера для создания снимков экрана, разработанное для создания снимков целых веб-страниц и автоматического сохранения их на жестком диске. Вам понравится этот инструмент, потому что он дает вам возможность сохранять снимки экрана в самых разных форматах, включая PDF, JPG, JPEG, PNG и GIF. Чтобы сделать снимок экрана Netflix с помощью Fireshot, вам нужно сделать следующее:
- Загрузите и установите Google Chrome в свою систему.
- Открыть Интернет-магазин Chrome.
- Вставлять ” Fireshot »В поле поиска вверху слева выберите« Добавить в Chrome ».
- Войдите в свою учетную запись Netflix и откройте ту часть фильма или документального фильма, которую хотите снять.
- На этом этапе щелкните Расширения в правом верхнем углу браузера и выберите Fireshot.
- Во всплывающем меню выберите «Захватить всю страницу». Fireshot сделает снимок экрана и отобразит его в новом окне.
- Сохраните снимок экрана в желаемом формате.
Скриншот Come fare uno su Netflix su Mac
Компьютеры Mac известны своей универсальностью и совместимостью с широким спектром инструментов. Если у вас есть один, вам будет приятно узнать, что есть несколько инструментов, которые помогут вам сделать снимок экрана не только Netflix, но и других популярных потоковых веб-сайтов. Давайте теперь посмотрим, как вы можете использовать каждый из двух самых популярных инструментов на рынке: Apowersoft и Fireshot.
1. Используйте Apowersoft
С Apowershot вы можете делать снимки любых изображений на экране без каких-либо ограничений. Этот инструмент также позволяет добавлять аннотации к снимку экрана по своему усмотрению, включая добавление текста, фигур или даже эффекта размытия. Вот как использовать его для снимков экрана Netflix;
- Скачать и установите Apowersoft для Mac в свою систему. После завершения установки вы должны увидеть новый значок в строке меню.
- Войдите в свою учетную запись Netflix и откройте ту часть фильма или документального фильма, которую хотите снять.
- Используйте сочетание клавиш Command + R, чтобы запустить режим скриншота.
- Перетащите курсор по области, которую хотите захватить.
- Сохраните снимок экрана, щелкнув последний значок на захваченном изображении.
2. Использование Fireshot
Fireshot отлично работает на компьютерах Mac, но для его использования необходимо загрузить и установить браузер Chrome для Mac. Когда эта часть будет устранена, выполните следующие действия:
- Открыть Интернет-магазин Chrome.
- Входить ” Fireshot »В поле поиска вверху слева выберите« Добавить в Chrome ».
- Откройте Netflix и перейдите к фильму или документальному фильму, который вы собираетесь снять.
- Щелкните Расширения в правом верхнем углу браузера и выберите Fireshot.
- Во всплывающем меню нажмите «Получить всю страницу».
- Щелкните Сохранить как изображение.
Come fare uno скриншот Netflix на iPad
К сожалению, сделать снимок экрана Netflix на iPad невозможно.
Если вы попытаетесь сделать снимок экрана Netflix на iPad с помощью физических кнопок или вспомогательного касания, вы увидите пустой экран или размытое изображение.
Значит ли это, что надежды нет? К счастью, есть. Как и в случае с компьютерами, сторонние приложения – достойное решение. Вы можете попробовать такое приложение, как AirShou, которое в основном позволяет пользователям делать снимки экрана или записывать все, что происходит на их iPad, в режиме реального времени без каких-либо изменений. Однако Airshou недоступен в App Store. Вы должны получить его от сторонних поставщиков.
Come fare uno скриншот Netflix на iPhone
Как и в случае с iPad, контент Netflix не может быть захвачен с помощью стандартного iOS Share Sheet, который работает только с изображениями, снятыми из незащищенных источников. Обычный способ создания снимков экрана на iPhone (одновременное нажатие кнопки питания и кнопки «Домой») не работает с Netflix и другими веб-сайтами, на которых размещен защищенный развлекательный контент.
Единственный обходной путь, как и раньше, заключается в сторонних приложениях.
Come fare uno снимок экрана Netflix на Android
Android может быть немного более гибким в вопросах управления цифровыми правами (DRM), чем iOS, но он по-прежнему не позволяет делать снимки экрана непосредственно на Netflix. Единственное решение – сторонние приложения. Однако большинством этих приложений нелегко пользоваться. Например, вам может потребоваться выключить Wi-Fi или запустить режим полета, прежде чем делать снимок. Но это не значит, что хороших нет.
Давайте посмотрим, как вы можете сделать снимок экрана Netflix на Android, используя одно из самых популярных приложений на рынке: приложение XRecorder от InShot Inc.
- Загрузите и установитеприложение XRecorder.
- После завершения установки дайте XRecorder разрешение на использование других приложений. Вы можете сделать это, посетив раздел «Разрешения приложений» в «Настройках».
- Откройте Netflix и перейдите к фильму или документальному фильму, который вы собираетесь снять. Вы должны увидеть значок камеры на экране.
- Коснитесь значка камеры, затем коснитесь значка портфеля.
- Установите флажок рядом со снимками экрана.
- Снова нажмите «Снимок экрана» на всплывающем экране. Затем приложение XRecorder сделает снимок экрана.
Вы можете использовать эти скриншоты в блогах о популярных шоу и сериалах. Они также отлично подходят для демонстрации настраиваемой настройки домашнего экрана с помощью Netflix. Просто убедитесь, что вы не добавили в кадр никакой личной информации, такой как пароли или данные учетной записи!
Дополнительные ответы на часто задаваемые вопросы
Почему экраны Netflix черные или пустые?
Netflix не разрешает делать скриншоты контента на своей платформе. Цель состоит в том, чтобы затруднить пиратство фильмов и программ. Официальная политика использования компании гласит, что вам необходимо получить их разрешение, прежде чем показывать скриншоты их контента.
Почему Netflix затрудняет создание скриншотов?
Netflix не хочет, чтобы его пользователи делали скриншоты контента для распространения. Они не хотят, чтобы люди нарушали их авторские права, загружая копии «Netflix Originals» или стороннего контента, распространяемого через платформу. Они предпочитают, чтобы пользователи транслировали шоу, а не делились скриншотами.
Другая причина в том, что Netflix все больше интересуется идеей спойлеров. Частично цель Netflix – держать людей в напряжении или показывать им то, чего они никогда раньше не видели.
Законно ли делать скриншоты видео Netflix?
Да, согласно политике компании, делать скриншоты без их согласия запрещено.
Как изменить язык на Netflix
Начните делать скриншоты как профессионал
Снимки экрана – важная часть возможности обсудить просмотренный фильм или телешоу с друзьями и семьей. Но с таким количеством устройств, предлагающих приложение Netflix, может быть трудно вспомнить, какие шаги необходимы для создания снимков экрана. К счастью, мы создали это удобное руководство, чтобы упростить вам жизнь, когда вы обнаружите, что просматриваете последнюю версию или запиваетесь в своем любимом шоу. Для начала следуйте этим простым инструкциям, и вскоре вы начнете делать скриншоты как профессионал!