Как перенаправить виджеты Windows 11 с Edge в Chrome
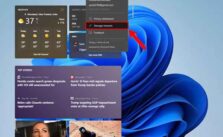
Недавно в Windows 11 появилась новая вкладка «Виджет». Вкладка «Виджет» содержит информацию о погоде, действиях, напоминаниях, сообщениях электронной почты и предлагаемых новостях. На первый взгляд это выглядело как приложение Google Discover. В любом случае, если вы нажмете на эти новостные статьи, Windows 11 автоматически перенаправит вас в Microsoft Edge.
Теперь, даже после изменения браузера по умолчанию, вкладка виджетов всегда будет перенаправлять вас в Microsoft Edge. Меню “Пуск” Дежа вю! Однако есть быстрое исправление для перенаправления виджетов Windows 11 в Google Chrome или в браузер по умолчанию.
Как включить объемный звук в Windows 10
Что такое вкладка виджетов Windows 11?
Microsoft положила конец печально известным Live Tiles в Windows 11. Вкладку виджетов можно рассматривать как замену. Он показывает вам последние новости, советы, погоду, приложения Microsoft и т. Д. На панели виджетов.
На данный момент неясно, могут ли сторонние приложения также создавать виджеты для Windows 11. Однако есть несколько предложений, которые будут открыты для всего мира. У нас будет больше ясности по этому поводу, когда Windows 11 будет выпущена для широкой публики в конце 2021 года.
Как перенаправить виджеты Windows 11
Чтобы перенаправить запросы Edge в ваш браузер по умолчанию, нам нужно установить небольшое стороннее расширение под названием Edge Deflector. Edge Deflector – это инструмент с открытым исходным кодом, который находится между меню виджетов и Microsoft Edge. Каждый раз, когда вы нажимаете на виджет, Edge Deflector собирает ссылку и перенаправляет ее в ваш браузер по умолчанию. Вы можете скачать его по ссылке ниже.
Скачать Edge Deflector на GitHub
- Загрузите и установите Edge Deflector.
- Теперь нам нужно настроить его для обработки перенаправления URL-адреса меню виджетов. Для этого перейдите в меню приложений по умолчанию.
- Спуститесь вниз и нажмите на опцию Выбрать приложения по умолчанию по протоколу.
- Затем найдите ключ MICROSOFT-EDGE и щелкните значок Microsoft Edge рядом с ним, затем выберите Edge Deflector из раскрывающегося меню.
Теперь, когда вы нажимаете на виджет на новой вкладке «Виджеты», он будет открываться в вашем браузере по умолчанию, а не в Microsoft Edge. В моем случае это Google Chrome.
Что нельзя изменить
Теперь, когда мы настроили браузер для меню виджетов, важно знать, что не может быть изменено. Сначала рекомендации. Рекомендации поступают с MSN.com, и на данный момент вы не можете переключиться на стороннее приложение, такое как Google, для получения рекомендаций.
Кроме того, вы не можете перенаправлять поисковые запросы с MSN.com в Google, поэтому вам придется жить с предложениями MSN на вкладке «Виджеты».
Вы можете настроить рекомендации?
После настройки нового компьютера с Windows 11 вы обнаружите, что новости, предлагаемые в виджетах Windows 11, довольно расплывчаты. Со временем он станет лучше, если вы будете больше использовать виджеты и саму Windows 11. Однако есть способ адаптировать рекомендации к вашим интересам.
Если вам не нравится конкретная история, вы можете нажать кнопку «x» в правом верхнем углу. Однако вы можете скрыть его из своей истории. Кроме того, вы также можете игнорировать сообщения с определенного веб-сайта.
Если вы хотите составить список на основе ваших интересов, вы можете нажать на меню в форме фрикаделек в правом верхнем углу. Затем нажмите «Управление интересами». Теперь вы можете управлять всеми интересующими вас новостями, такими как политика, спорт, космос и т. Д. Затем виджеты предоставят вам новости на основе этих интересов.
Заключение
Мне очень понравилась вкладка виджетов Windows 11, но ее будущее зависит от сторонних приложений. Надеюсь увидеть больше виджетов от любимых приложений для заметок, управления проектами, платформ CRM и сторонних виджетов погоды, среди прочего.






