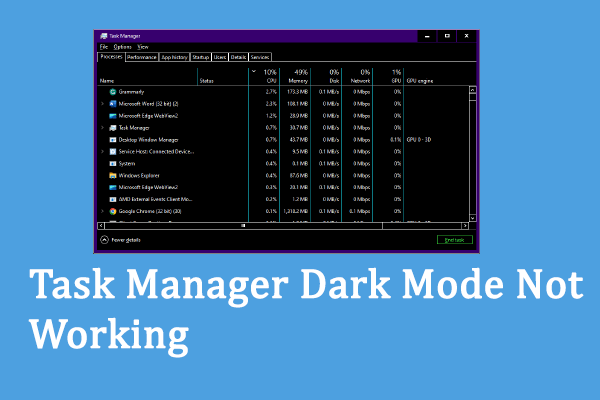Возникает ошибка BIOS/устаревшей загрузки носителя только с UEFI? Почини это!
Ошибка BIOS/устаревшая загрузка носителя только с UEFI — это распространенная проблема, возникающая при загрузке ПК с Windows с загрузочного USB-накопителя, созданного Rufus. Как это исправить, если вы столкнулись с этим? В этом посте вы можете найти то, что вам следует делать, упомянутое MiniTool.
Чтобы переустановить или выполнить чистую установку Windows 11/10, вы можете загрузить ISO-файл системы, запустить Rufus для создания загрузочного USB-накопителя, а затем использовать этот диск для этой задачи. Rufus позволяет вам выбрать MBR или GPT в качестве схемы разделов для загрузки вашего ПК в режиме загрузки Legacy или UEFI.
Однако при загрузке вашей системы с этого загрузочного USB-накопителя вы можете выйти из строя и увидеть сообщение о том, что ОШИБКА: BIOS/СТАРАЯ ЗАГРУЗКА С НОСИТЕЛЯ ТОЛЬКО ДЛЯ UEFI на экране компьютера. Эта ошибка возникает, если USB-накопитель создан со схемой разделов GPT. На экране сообщается, что накопитель может загружаться только в режиме UEFI, но вы пытаетесь загрузить его в режиме BIOS/Legacy.

Тогда как исправить ошибку загрузки Rufus Legacy в Windows 11/10? Это легко и просто, если вы будете следовать приведенным ниже исправлениям.
Основываясь на совете на экране ошибки, вам могут помочь два основных обходных пути, и давайте рассмотрим их один за другим.
Загрузка с USB в режиме UEFI
Как упоминалось выше, загрузочный диск создается Rufus с типом раздела GPT. Чтобы решить эту проблему, вы должны изменить режим загрузки в BIOS, чтобы компьютер работал в режиме UEFI.
Связанный пост: UEFI против BIOS — в чем разница и какой из них лучше
Обычно большинство современных ноутбуков и настольных компьютеров поддерживают как загрузку Legacy BIOS, так и загрузку UEFI. Давайте посмотрим, как изменить режим загрузки:
Шаг 1: Подключите USB-накопитель к компьютеру, перезагрузите компьютер и нажмите F2, Del и т. д., чтобы войти в меню BIOS.
Шаг 2: Зайдите в Ботинок вкладку (аналогичную можно увидеть и в других разделах) и убедитесь, что включен режим загрузки UEFI (пункт может быть Режим UEFI/BIOS или Режим загрузки). Иногда вам нужно отключить поддержку загрузки Legacy, установив Устаревший режим поддержки, Поддержка CSMили Поддержка совместимости к Неполноценный.

Воссоздайте загрузочный USB-накопитель со схемой разделов MBR
Если описанный выше способ не подходит для вас, чтобы исправить ошибку BIOS/Legacy boot носителя только с UEFI в Windows 11/10, вы можете сделать небольшую настройку — запустить Rufus, чтобы воссоздать загрузочный диск со схемой разделов MBR.
Шаг 1: Запустите Rufus и подключите USB-накопитель к компьютеру.
Шаг 2: Выберите USB-накопитель и Windows ISO, выберите MBR в качестве схемы разделов и установите BIOS (или UEFI-CSM) в Целевая система. Затем настройте другие параметры, нажмите НАЧИНАТЬнастройте установку Windows и щелкните ХОРОШО. Через некоторое время вы получите загрузочную флешку.

При загрузке с этого диска вы не столкнетесь с ошибкой BIOS/устаревшей загрузки носителя только с UEFI.
Пробная версия MiniTool ShadowMakerНажмите, чтобы скачать100%Чисто и безопасно
Вердикт
Устаревшая ошибка загрузки Rufus очень расстраивает, но, к счастью, вы можете легко решить эту проблему двумя способами. Если вы столкнулись с ошибкой BIOS/устаревшей загрузки носителя только с UEFI в Windows 11/10, следуйте приведенным инструкциям, чтобы решить эту проблему.