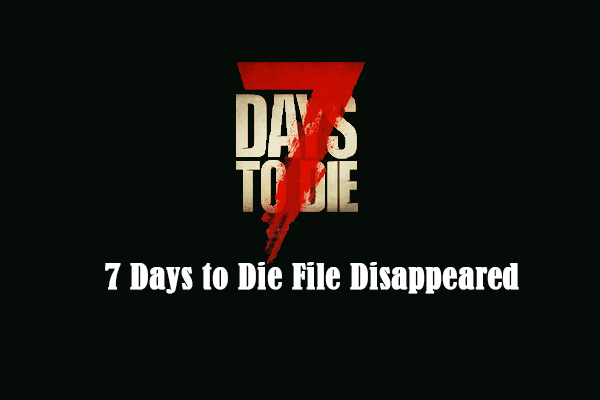Windows не удалось запустить службу поиска Windows (исправлено)
Обнаружение сообщения об ошибке «Windows не удалось запустить службу поиска Windows на локальном компьютере”? Теперь прочитайте этот пост от MiniTool, чтобы узнать, что делать, если служба поиска Windows не может быть запущена в Windows 10/11.
Windows не удалось запустить службу поиска Windows на локальном компьютере
Панель поиска Windows помогает быстро находить видео, изображения, другие файлы или приложения. Тем не менее, панель поиска иногда показывает некоторые ошибки. В последнее время многие пользователи сообщали, что они получали сообщение об ошибке «Windows не удалось запустить службу поиска Windows на локальном компьютере» при попытке что-то найти.
Эта ошибка обычно вызвана тем, что службы, связанные с поиском Windows, не включены, слишком много файлов кеша, неправильные настройки групповой политики, повреждение системных файлов и т. д. Продолжайте читать, чтобы узнать, как избавиться от этой проблемы.
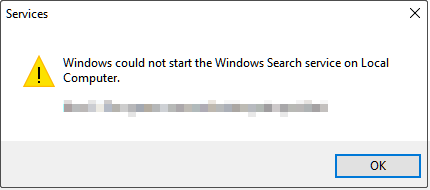
Как исправить Windows не удалось запустить службу поиска Windows
Исправление 1. Перезапустите связанные службы поиска Windows.
Если службы, связанные с поиском Windows, отключены, вы можете получить сообщение об ошибке «Windows не удалось запустить службу поиска Windows на локальном компьютере». Итак, чтобы исправить это, вам нужно перезапустить соответствующие службы.
Шаг 1. Нажмите Виндовс + Р сочетание клавиш, чтобы открыть окно «Выполнить».
Шаг 2. В текстовом поле введите services.msc и нажмите Входить.
Шаг 3. В окне служб прокрутите вниз, чтобы выбрать Поиск Windows услуга. Затем щелкните Перезапуск кнопку, как показано на рисунке ниже.

Шаг 4. Повторите те же действия, чтобы перезапустить Служба инфраструктуры фоновых задач.
После этого перезагрузите компьютер, чтобы проверить, исчезла ли проблема.
Исправление 2. Включить политики, связанные с поиском Windows
Неправильно настроенные параметры групповой политики могут вызвать множество проблем, таких как отсутствие разрешений фоновых приложений и служба поиска Windows, не запускающая Windows 10/11. Поэтому вам необходимо следовать приведенным ниже инструкциям, чтобы изменить соответствующие политики.
Шаг 1. Нажмите Виндовс + Р сочетание клавиш, чтобы открыть диалоговое окно «Выполнить».
Шаг 2. Тип gpedit.msc в поле ввода и нажмите Входить.
Шаг 3. В новом окне перейдите к Конфигурация компьютера > Административные шаблоны > Компоненты Windows > Поиск.
Шаг 4. На правой панели найдите и дважды щелкните Не разрешать веб-поиск. Затем выберите Неполноценный или Не настроено вариант.
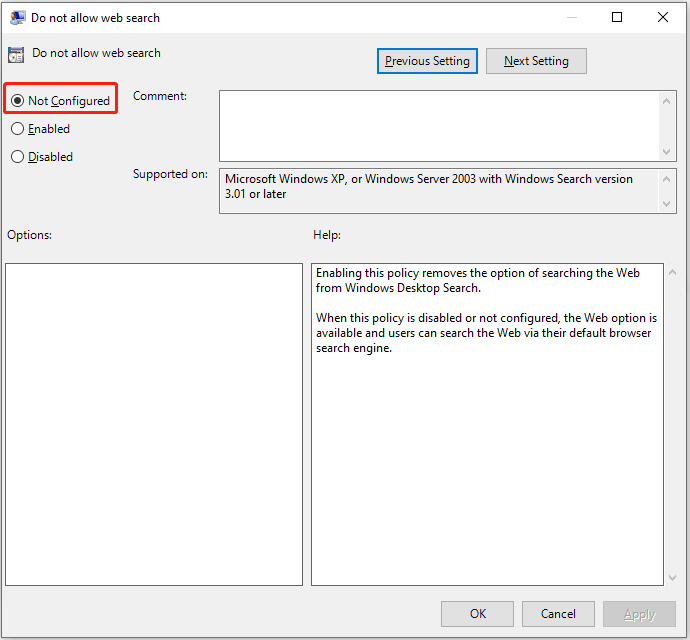
Шаг 5. Нажмите Применять и ХОРОШО последовательно, чтобы это изменение вступило в силу.
Шаг 6. Повторите шаги, чтобы отключить Не выполнять поиск в Интернете и не отображать веб-результаты в поиске политика.
Исправление 3. Запустите средство устранения неполадок поиска и индексирования
Встроенные средства устранения неполадок Windows могут помочь в решении различных проблем Windows. Например, вы можете запустить средство устранения неполадок обслуживания системы, чтобы устранить проблему «автоматическое свертывание приложений и программ». Здесь, поскольку служба поиска Windows не может быть запущена, вам необходимо запустить средство устранения неполадок поиска и индексирования.
Шаг 1. Нажмите Окна + я комбинация клавиш, чтобы открыть настройки.
Шаг 2. Нажмите Обновление и безопасностьзатем переходите к Устранение неполадок раздел и нажмите Дополнительные средства устранения неполадок.
Шаг 3. В новом окне прокрутите вниз, чтобы нажать Поиск и индексация > Запустите средство устранения неполадок.

Терпеливо дождитесь завершения процесса обнаружения и исправления ошибок. Затем проверьте, сохраняется ли ошибка «Windows не удалось запустить службу поиска Windows на локальном компьютере».
Исправление 4. Удалить временные файлы
Брошенные временные файлы не только занимают много места на жестком диске и снижают производительность системы, но также могут привести к тому, что поиск Windows не запустится. В этом случае вам необходимо удалить временные файлы Windows.
Шаг 1. Нажмите Виндовс + Р комбинация клавиш, чтобы открыть Run.
Шаг 2. Тип %temp% в текстовом поле и нажмите Входить. Эта операция приведет вас к папке, в которой хранятся временные файлы.
Шаг 3. Выберите все временные файлы и щелкните их правой кнопкой мыши, чтобы выбрать Удалить.
Лучшие рекомендации
Если ваши важные файлы были удалены по ошибке, вы можете использовать MiniTool Power Data Recovery, лучшее бесплатное программное обеспечение для восстановления данных, для восстановления удаленных файлов.
MiniTool Power Data Recovery поддерживает восстановление исчезнувших скопированных файлов USB, восстановление данных SD-карты, восстановление жесткого диска компьютера, восстановление файлов внешнего жесткого диска и так далее.
Бесплатно скачайте MiniTool Power Data Recovery и попробуйте.
MiniTool Power Data Recovery FreeНажмите, чтобы скачать100% чистота и безопасность
Исправление 5. Запустите средство проверки системных файлов
Как упоминалось ранее, поврежденные системные файлы также могут вызывать ошибку «Windows не удалось запустить службу поиска Windows на локальном компьютере». Чтобы сканировать и восстанавливать поврежденные системные файлы, вы можете запустить средство проверки системных файлов, обратившись к эта страница.
Заключительные слова
Столкнувшись с тем, что служба поиска Windows не запускает проблему с Windows 10/11, вы можете попробовать решения, перечисленные выше.
Если вы нашли какие-либо другие эффективные исправления для этого сообщения об ошибке, свяжитесь с нами по электронной почте (защищено по электронной почте). Большое спасибо.