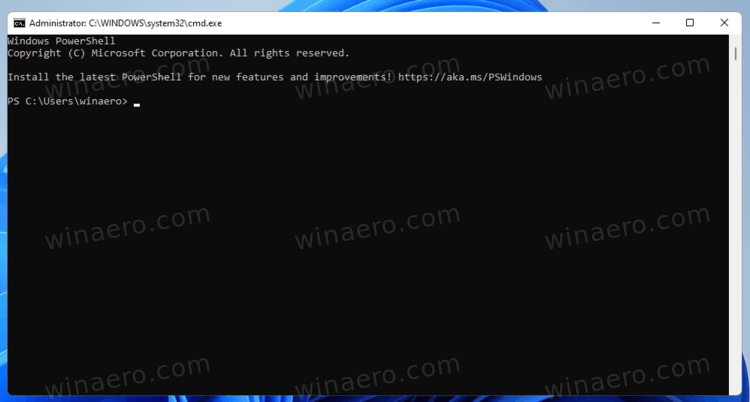Включите DNS через HTTPS в Windows 11, также известном как DoH.
Вы можете включить DNS через HTTPS в Windows 11, используя четыре метода, рассмотренных в этом посте. Microsoft обновила приложение «Настройки», поэтому теперь эту функцию можно легко настроить всего в несколько кликов.
DNS-over-HTTPS (DoH) — это современный протокол безопасности Интернета. Идея заключается в защите конфиденциальности и безопасности пользователей путем шифрования данных DNS, передаваемых между клиентскими и серверными устройствами. Это исключает атаки «человек посередине», поскольку DoH использует HTTPS. Для этого требуется сервер, поддерживаемый DoH, для разрешения зашифрованных DNS-запросов, поступающих от пользователей.
В этом посте будут показаны различные способы включения DoH в Windows 11.
Как включить DNS через HTTPS в Windows 11 (DoH)
- Откройте приложение «Настройки», нажав клавиши Win + I.
- Открой Сеть и Интернет страница.
- Нажать на Характеристики кнопка справа.

- На следующей странице нажмите кнопку Редактировать кнопка под Назначение DNS-сервера.

- Выбирать Руководство из раскрывающегося списка вверху страницы.
- Укажите адреса DNS-серверов, поддерживающих DoH, используя справочную таблицу ниже.
- Выбирать Только шифрование (DNS через HTTPS) из в Предпочтительное DNS-шифрование и Альтернативное DNS-шифрование выпадающие меню.

- Если ваше соединение поддерживает IPv6, повторите предыдущие шаги для его настройки.
- Наконец, нажмите на Сохранять кнопка.
Вы сделали. Чтобы проверить, действительно ли функция DoH работает на вашем устройстве, прокрутите вниз содержимое Сеть и Интернет > Свойства страница. Вы должны увидеть «Зашифровано» рядом с DNS-адрес ценить.
Вы можете использовать следующие общедоступные серверы DNS через HTTPS.
Список общедоступных DNS-серверов, поддерживающих DoHServer OwnerIPv4-адресаIPv6-адресаCloudflare1.1.1.1
1.0.0.1
2606:4700:4700::1111
2606:4700:4700::1001
Гугл8.8.8.8
8.8.4.4
2001:4860:4860::8888
2001:4860:4860::8844
Квад99.9.9.9
149.112.112.112
2620:фе::фе
2620:фе::фе:9
Альтернативный метод — включить DoH в реестре. Используйте его, если по какой-то причине описанный выше метод не работает или приложение «Настройки» не работает в вашем сеансе.
Включите DNS через HTTPS в реестре.
- Нажмите Win + R, введите regedit в поле «Выполнить» и нажмите Enter.
- В редакторе реестра перейдите по следующему пути. HKEY_LOCAL_MACHINE\SYSTEM\CurrentControlSet\Services\Dnscache\Parameters.
- Справа измените или создайте новое 32-битное значение DWORD. ВключитьAutoDoh.
- Установите его значение 2.

- Перезагрузите Windows 11.
Это активирует DNS через HTTPS, и Windows начнет отправлять и получать DNS-трафик через безопасные зашифрованные серверы. Однако вам необходимо указать правильный адрес DNS-сервера. Опять же, используйте один сервер, указанный в таблице выше.
Вот как вы можете изменить адрес DNS-сервера в Windows 11 без использования приложения «Настройки».
Изменить адрес сервера после включения DoH
- Нажмите Win + R и введите control в поле «Выполнить», затем нажмите Входить. Откроется классическое приложение «Панель управления».
- Идти к Панель управления\Сеть и Интернет\Центр управления сетями и общим доступом.
- Справа нажмите на Изменить свойства адаптера.

- Это откроет Сетевые соединения диалог. Дважды щелкните свое сетевое подключение.
- Нажмите Характеристики в следующем окне.

- В Свойства адаптеравыберите Интернет-протокол версии 4 (TCP/IPv4) запись и нажмите на Характеристики кнопка.
- Выберите вариант “Используйте следующие адреса DNS-серверов:” на Общий вкладка. Введите адрес DNS-сервера, поддерживающего DoH.

- Если конфигурация вашей сети включает IPv6, укажите серверы IPv6 для Интернет-протокол версии 6 (TCP/IPv6) вариант.
- Нажмите ХОРОШО чтобы применить изменение.
Вы сделали.
Если вам понравилась эта статья, поделитесь ею, используя кнопки ниже. Это не потребует от вас многого, но поможет нам расти. Спасибо за вашу поддержку!