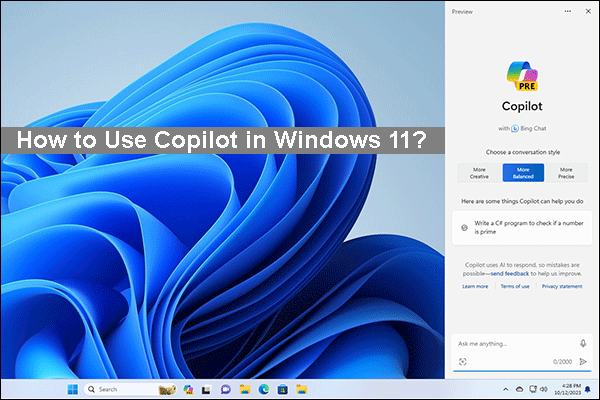Вкладка «Резервное копирование OneDrive» отсутствует? См. Лучшие исправления для его восстановления
Перед «Отсутствует вкладка резервного копирования OneDrive” беда? Что вам следует сделать, чтобы избавиться от этой проблемы и восстановить вкладку резервного копирования OneDrive? В этом посте от MiniTool мы предлагаем вам несколько возможных решений этого вопроса.
OneDrive — это популярный облачный сервис Microsoft, который позволяет загружать и хранить файлы. Войдите в OneDrive с той же учетной записью, и вы сможете получить доступ к загруженным файлам из любого места на любом устройстве.
Однако иногда OneDrive сталкивается с некоторыми проблемами, такими как медленная загрузка OneDrive и невозможность удаления файлов OneDrive. Сегодня мы поговорим о другой проблеме OneDrive — в настройках OneDrive отсутствует вкладка резервного копирования.
Теперь посмотрим на реальный пример из интернета.
Привет,
В моей компании на двух новых ноутбуках DELL отсутствует вкладка резервного копирования OneDrive в настройках, а на двух других ноутбуках отображается вкладка резервного копирования. Я попытался сбросить OneDrive, удалить его и установить более новую версию, но та же проблема сохраняется.
answer.microsoft.com
Как решить проблему «Отсутствует вкладка резервного копирования OneDrive» в Windows 10/11? Продолжайте читать, чтобы получить полезные решения.
Что делать, если вкладка «Резервное копирование» отсутствует в настройках OneDrive
Решение 1. Выйдите и снова войдите в свою учетную запись.
Иногда простой вход в свою учетную запись может решить проблему «Отсутствует вкладка резервного копирования OneDrive».
Шаг 1. Нажмите Значок OneDrive на панели задач и нажмите кнопку значок передач в правом верхнем углу, затем нажмите Настройки.
Шаг 2. Под Счет вкладка, нажмите Отключить этот компьютерзатем во всплывающем окне нажмите Отключить аккаунт.

Шаг 3. Затем снова запустите OneDrive и следуйте инструкциям на экране, чтобы войти в свою учетную запись. И проверьте, отображается ли вкладка «Резервное копирование». Если нет, попробуйте следующее решение.
Решение 2. Проверьте информацию о конфигурации OneDrive
Когда использование OneDrive для хранения файлов запрещено, вы можете не видеть резервную копию или другие вкладки в настройках OneDrive. Следуйте приведенным ниже инструкциям, чтобы проверить и изменить информацию о конфигурации OneDrive.
Шаг 1. Нажмите Виндовс + Р комбинации клавиш, а затем введите gpedit.msc в текстовом поле. После этого нажмите кнопку Входить клавишу на клавиатуре или нажмите ХОРОШО.
Шаг 2. На левой панели перейдите по этому пути: Конфигурация компьютера > Административные шаблоны > Компоненты Windows > Один диск.
Шаг 3. На правой панели дважды щелкните Запретить использование OneDrive для хранения файлов.
Шаг 4. Во всплывающем окне выберите Не настроено а затем щелкните ХОРОШО кнопка.

Проверьте, восстановлена ли опция резервного копирования. Если нет, попробуйте сбросить OneDrive.
Решение 3. Сбросить OneDrive
Согласно информации в Интернете, сброс OneDrive — это эффективный способ восстановить отсутствующую вкладку «Резервное копирование» в настройках OneDrive.
Вы можете сбросить OneDrive, выполнив действия, описанные в этой статье: Сбросить OneDrive.
Решение 4. Настройте ключи реестра
Некоторые пользователи сообщили, что они решили проблему «Отсутствует вкладка резервного копирования OneDrive», отредактировав реестры Windows. Здесь вы можете выполнить необходимые действия, следуя приведенному ниже руководству.
Примечание: Прежде чем делать следующие вещи, вам лучше сделать резервную копию реестров на случай каких-либо аварий.
Шаг 1. Нажмите Виндовс + Р комбинации клавиш, чтобы открыть окно «Выполнить». Вход regedit и нажмите Входить.
Шаг 2. Выберите Да в окне UAC.
Шаг 3. На верхней панели перейдите в следующее место:
Компьютер\HKEY_CURRENT_USER\Программное обеспечение\Майкрософт\OneDrive.
Шаг 4. Щелкните правой кнопкой мыши Один диск и выбрать Новый > DWORD (32-битное) значение. Назовите созданное значение Включить перемещение.
Шаг 5. Дважды щелкните Включить перемещение. В новом окне установите значение данных для 0. Наконец, нажмите ХОРОШО.

Закройте окно редактора реестра и проверьте, видите ли вы вкладку «Резервное копирование».
Решение 5. Используйте другой инструмент резервного копирования данных
В дополнение к OneDrive вы можете воспользоваться профессиональным и надежным программным обеспечением для резервного копирования данных, чтобы сделать копию своих файлов.
MiniTool ShadowMakerкак простой в использовании инструмент для резервного копирования данных, может помочь не только в резервном копировании папок рабочего стола, документов и изображений, но также может создавать резервные копии других файлов, папок, даже разделов, систем и целых дисков.
Вы можете пользоваться всеми мощными функциями этого инструмента резервного копирования файлов, используя его пробную версию в течение 30 дней, не платя ни копейки. Загрузите пробную версию и попробуйте.
Для конкретного использования MiniTool ShadowMaker, пожалуйста, прочитайте: Как сделать резервную копию файлов в Windows 10? Попробуйте эти 4 лучших способа.

Дальнейшее чтение
Если ваши файлы на локальном диске потеряны из-за того, что OneDrive автоматически удаляет файлы или по какой-либо другой причине, вы можете использовать MiniTool Power Data Recovery, бесплатное программное обеспечение для восстановления данных, чтобы вернуть потерянные данные.
Подведение итогов
После прочтения этой статьи вы должны знать, как восстановить вкладку резервной копии OneDrive. Если вы нашли другие эффективные решения этой проблемы, поделитесь ими с нами.
Если у вас возникнут какие-либо проблемы при использовании программного обеспечения MiniTool, пожалуйста, не стесняйтесь обращаться к нам по электронной почте (защищено по электронной почте).