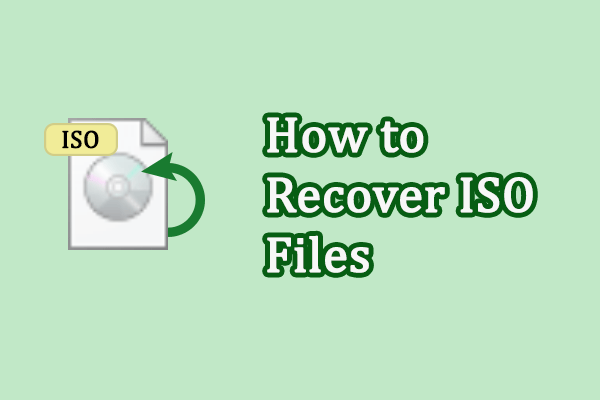Как начать работу с Copilot в Windows 11? Новый ИИ-помощник
Copilot был выпущен в Windows 11. Вы можете обратиться к этому сообщению MiniTool, чтобы узнать, что такое Windows Copilot, а затем узнать, как открыть и использовать Copilot в Windows 11.
Что такое второй пилот Windows?
Windows Copilot — это помощник с искусственным интеллектом, интегрированный в Windows 11. Его цель — повысить производительность и творческий потенциал. Copilot сотрудничает с плагинами Bing Chat и ChatGPT, чтобы помочь вам сосредоточиться и беспрепятственно поддерживать рабочий процесс, устраняя необходимость постоянного переключения между приложениями. С помощью Copilot вы сможете получить реальные ответы, вдохновение и решения для ваших вопросов, проектов и списка дел.
Предварительная версия Windows Copilot изначально была официально выпущена вместе с сентябрьским обновлением Windows 11, Windows 11 KB5030310 и обновлением Windows 11 Moment 4. В настоящее время вы можете использовать его бесплатно.
Как начать работу с Copilot в Windows 11? Полное руководство вы можете найти в следующей части.
Как использовать Copilot в Windows 11?
Microsoft Copilot бесплатен?
За использование Copilot в Windows 11 не взимается дополнительная плата. Но Copilot сейчас доступен не для всех пользователей. В настоящее время он доступен только в США (и Северной Америке), Великобритании и некоторых странах Азии и Южной Америки, но недоступен в Европе (за исключением Великобритании) из-за законов о защите конфиденциальности региона.
Как получить Copilot в Windows 11?
Windows Copilot доступен в последней версии Windows 11 (обновление Windows 11 2023). Если вы используете не последнюю версию, вы можете перейти в Центр обновления Windows, чтобы проверить наличие обновлений и установить последнюю версию.
Шаг 1. Перейти к Пуск > Настройки > Центр обновления Windows.
Шаг 2. Включите кнопку для Получайте последние обновления, как только они станут доступны.
Шаг 3. Нажмите Проверьте наличие обновленийзатем загрузите и установите последнюю версию Windows 11.

Как включить Copilot на панели задач?
После установки последней версии Windows 11 на панели задач должен появиться значок Copilot. Однако, если вы не можете его найти, вы можете перейти в настройки панели задач, чтобы он появился.
Шаг 1. Щелкните правой кнопкой мыши панель задач и выберите Настройки панели задач.
Шаг 2. Включите кнопку рядом с Copilot.

Как открыть Copilot в Windows 11?
Вы можете найти и нажать кнопку Второй пилот значок в Windows 11 на панели задач или нажмите Победа + С для быстрого доступа.
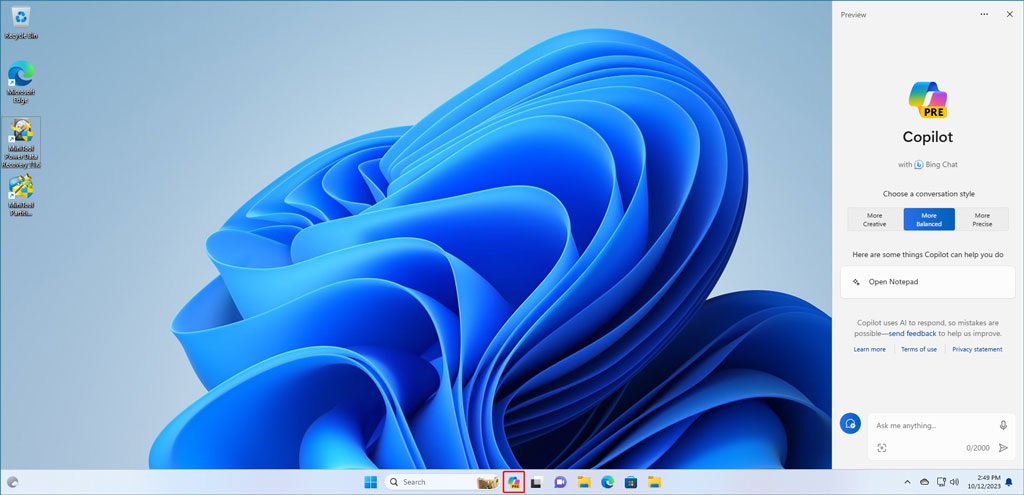
После открытия Copilot в Windows 11 вы можете закрепить его на боковой панели, чтобы он оставался постоянным рядом с любым из запущенных вами приложений. Он всегда готов оказать помощь, независимо от вашей деятельности, будь то вдохновение, планирование, общение или творческие задачи.
Как изменить настройки второго пилота?
Шаг 1. Откройте Copilot в Windows 11.
Шаг 2. Нажмите трехточечное меню вверху и выберите Настройки из раскрывающегося меню.
Шаг 3. Вы можете видеть, что теперь есть только одна настройка: Разрешите Copilot использовать контент из Microsoft Edge. Вы можете включить или выключить его в зависимости от ваших требований.

Как использовать Copilot в Windows 11?
Изменение настроек с помощью Copilot
Шаг 1. Откройте Copilot.
Шаг 2. Стиль разговора по умолчанию: Более сбалансированный. Вы можете переключиться на другой стиль, например Более творческий или Точнее.

Получить ответ от второго пилота
Ты можешь введите свой вопрос в поле «Спросите меня что-нибудь» (окно чата) и нажмите Входить. Затем Windows Copilot начнет генерировать ответ.

После ответа следуют часто задаваемые вопросы. Если вам интересно, вы можете выбрать один и продолжить спрашивать.

Windows 11 Copilot может выйти за рамки слов: вы можете копировать, перетаскивать или загружать изображения в окно чата и находить дополнительную информацию об изображениях.

Кроме того, вы также можете используйте голосовой ввод или выполняйте такие действия, как:
- Перейти в темный режим
- Включи не беспокоить
- Сделать снимок экрана
- Подведите итоги по этому веб-сайту (вкладка «Активный» в Microsoft Edge)
- Напишите рассказ о собаке, которая живет на Луне.
- Сделай мне фотографию безмятежного пруда с кои и кувшинками.

Каковы еще способы использования Al в Windows 11?
Windows 11 поставляется с множеством инструментов и функций на базе искусственного интеллекта, призванных улучшить вашу работу. Воспользуйтесь преимуществами ножниц, голосового доступа и интеллектуальных рекомендаций в проводнике и меню «Пуск». Используйте возможности искусственного интеллекта, чтобы повысить свою креативность с помощью таких приложений, как Clipchamp, Paint или приложение «Фотографии».
Восстановление данных MiniTool Power — лучшее бесплатное программное обеспечение для восстановления данных, которое может работать во всех версиях Windows. Вы можете использовать его для восстановления данных с внутренних жестких дисков компьютера, внешних жестких дисков, твердотельных накопителей, USB-накопителей и т. д.
MiniTool Power Data Recovery бесплатноНажмите, чтобы загрузить100% чисто и безопасно
Мастер разделов MiniTool является профессионалом бесплатный менеджер разделов. Это поможет вам легко управлять жестким диском и съемным диском. Многие функции бесплатны для использования.
Мастер создания разделов MiniTool FreeНажмите, чтобы загрузить100% чисто и безопасно
Мини-инструмент ShadowMaker это программное обеспечение для резервного копирования Windows, которое может создавать резервные копии системы и файлов. Это программное обеспечение является хорошим выбором, если вы хотите создать резервную копию своего компьютера.
Пробная версия MiniTool ShadowMakerНажмите, чтобы загрузить100% чисто и безопасно
Нижняя граница
Как использовать Copilot в Windows 11? Полное руководство в этом посте поможет вам начать работу с Windows 11 Copilot. Вы можете видеть, что его легко использовать, чтобы помочь вам сделать много вещей.