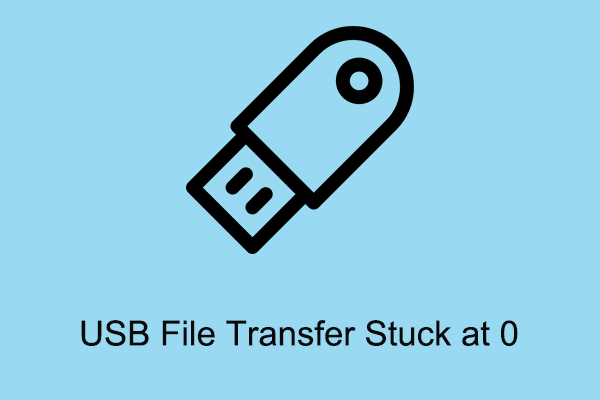ЗАФИКСИРОВАННЫЙ! Идентификатор события Kernel-PnP 411 в Windows 10/11
Очень неприятно столкнуться с ошибкой Kernel PnP 411 в средстве просмотра событий, потому что это может сделать ваш Интернет очень нестабильным. Не волнуйся! Этот пост на веб-сайте MiniTool содержит полное руководство по устранению ошибки Kernel-PnP Event ID 411 в Windows 10/11.
Идентификатор события PnP ядра 411
Kernal PnP (также известная как Kernel Plug and Play) — это встроенная технология Windows, которая взаимодействует с драйверами и компонентами для управления, настройки и обслуживания устройств. Иногда при возникновении проблем с подключением вы можете получить идентификатор события Kernel-PnP 411 в средстве просмотра событий.
Код события Kernel-PnP 411 указывает на то, что драйвер устройства не загружается во время процесса Plug and Play. После этого вы можете столкнуться с проблемами подключения к Интернету, неработающими USB-портами или синим экраном смерти. В следующей части мы покажем вам, как шаг за шагом исправить Kernel-PnP Event ID 411 Windows 10/11.
Как исправить событие Kernel-PnP с идентификатором 411 в Windows 10/11?
Исправление 1: выполните чистую загрузку
Выполнение чистой загрузки может помочь исключить вмешательство сторонних приложений или служб. Для этого:
Шаг 1. Нажмите Победить + р вообще, чтобы открыть Бегать коробка.
Шаг 2. Тип msconfig и ударил ХОРОШО открыть Конфигурация системы.
Шаг 3. Под Услуги вкладка, галочка Скрыть все службы Microsoft и ударил Отключить все.

Шаг 4. Под Запускать вкладка, нажмите Откройте диспетчер задач.
Шаг 5. Щелкните правой кнопкой мыши каждый включенный элемент и выберите Запрещать.
Шаг 6. Выйти Диспетчер задач и ударил Применять & ХОРОШО в Конфигурация системы.
Шаг 7. Перезагрузите компьютер.
Если Kernel-PnP Event ID 411 исчезает в системе чистой загрузки, вам необходимо удалить подозрительные приложения или службы.
Исправление 2: Запустите SFC и DISM
Другой причиной для Kernel-PnP Event ID 411 могут быть неисправные системные файлы. Если это так, вы можете запустить комбинацию SFC и DISM, чтобы исправить поврежденные системные файлы.
Шаг 1. Тип команда в строке поиска найти Командная строка.
Шаг 2. Щелкните правой кнопкой мыши, чтобы выбрать Запустить от имени администратора.
Шаг 3. Тип sfc/scannow и ударил Входить.
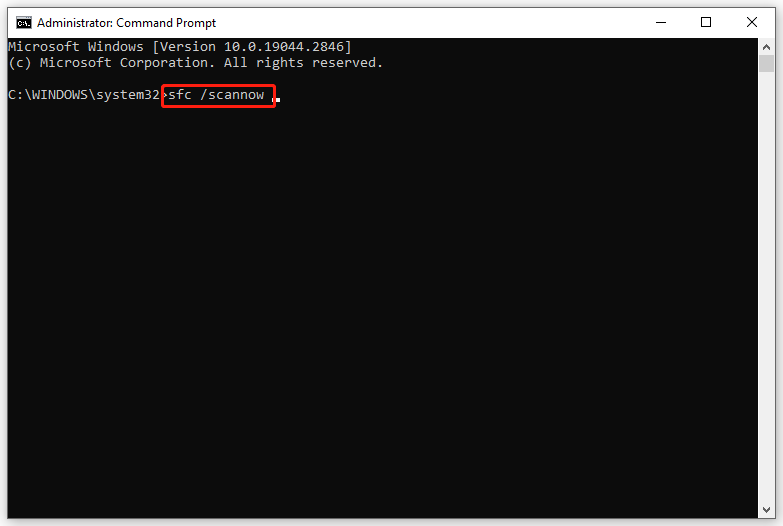
Шаг 4. После завершения сканирования выполните одну за другой следующие команды:
dism/онлайн/cleanup-image/scanhealth
dism/онлайн/cleanup-image/checkhealth
dism/online/cleanup-image/restorehealth
Шаг 5. Перезагрузите систему.
Исправление 3: отключить быстрый запуск
Быстрый запуск позволяет Windows запускаться быстрее, но также известно, что он вызывает множество проблем. Поэтому проверьте, включена ли эта утилита. Если это так, попробуйте отключить его.
Шаг 1. Тип панель управления в панель поиска и ударил Входить.
Шаг 2. Нажмите на значок перевернутого треугольника рядом Просмотр по и выберите Большие иконки.
Шаг 3. Перейти к Параметры питания > Выберите, что делают кнопки питания > Изменить доступные в данный момент настройки.
Шаг 4. Снимите флажок Включите быстрый запуск и ударил Сохранить изменения.

Исправление 4: проверьте наличие обновлений
Последнее обновление Windows может исправить большинство сбоев в предыдущей версии и содержать некоторые мощные функции. Таким образом, обновление Windows до последней версии может помочь избавиться от ошибки Kernel-PnP Event ID 411.
Шаг 1. Нажмите Победа + я открыть Параметры Windows.
Шаг 2. Перейти к Обновление и безопасность > Центр обновления Windows > Проверить наличие обновлений.
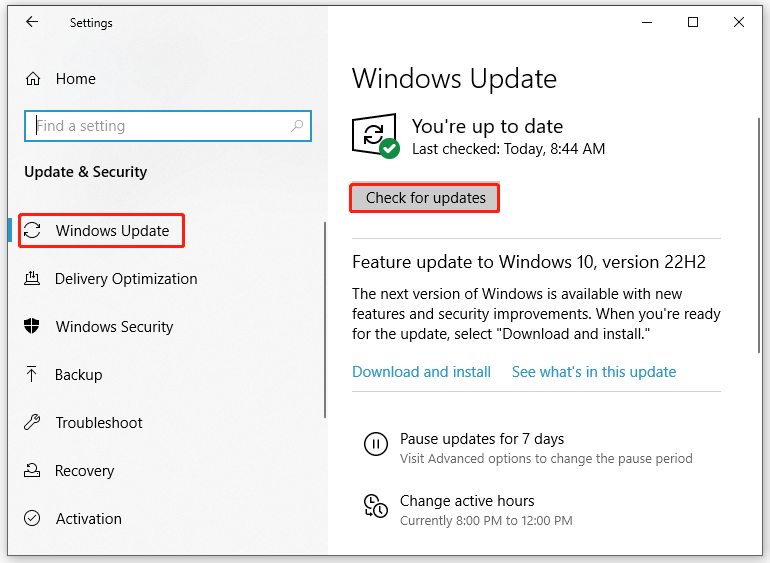
Исправление 5. Разместите обновление на месте
Если не удается устранить событие Kernel-PnP с идентификатором 411, вы можете попробовать выполнить обновление на месте. Хотя ваши данные, вероятно, не будут стерты во время процесса, вам все равно необходимо сделать резервную копию ваших данных в качестве меры предосторожности.
Шаг 1: сделайте резервную копию ваших файлов
Шаг 1. Загрузите и установите MiniTool ShadowMaker.
Шаг 2. Нажмите на Продолжить пробную версию и иди к Резервное копирование страница.
Шаг 3. На этой странице вы можете перейти к ИСТОЧНИК > Папки и файлы чтобы выбрать файлы, которые вы хотите защитить. Что касается выбора пути хранения образа резервной копии, перейдите к МЕСТО НАЗНАЧЕНИЯ.

Шаг 4. Нажмите на Резервное копирование сейчас для немедленного запуска задачи резервного копирования.
Шаг 2: выполнить обновление на месте
Шаг 1. Зайдите в Страница загрузки программного обеспечения Microsoft и выберите версию Windows.
Шаг 2. Нажмите на Скачать сейчас для загрузки установочного носителя Windows 10/11.
Шаг 3. После загрузки запустите установочный файл и выберите Обновите этот компьютер сейчас выполнить обновление на месте.

Шаг 4. Нажмите на Следующий а затем следуйте инструкциям на экране, чтобы завершить процесс.