Клавиатура Windows открывала сочетания клавиш вместо набора текста (исправлено)
Вы когда-нибудь сталкивались с проблемой «Горячие клавиши для открытия клавиатуры Windows вместо набора текста”? В этом посте от MiniTool вы узнаете, как решить эту проблему.
Клавиатура Windows открывает сочетания клавиш вместо ввода
Клавиатура – неотъемлемая часть компьютера. С помощью клавиатуры вы можете вводить текст, буквы, символы и т. д., а также запускать определенные программы, создавать файлы и переключать окна… с помощью сочетаний клавиш. Однако иногда клавиатура активирует сочетания клавиш, а не ввод букв при нажатии любой клавиши.
Это раздражающая проблема, которая беспокоит многих пользователей. Теперь мы расскажем вам, как избавиться от проблемы «клавиатура выполняет сочетания клавиш вместо набора текста».
Как исправить сочетания клавиш Windows, которые открываются вместо набора текста
Решение 1. Проверьте клавиатуру на наличие аппаратных проблем
Когда клавиатура Windows открывает ярлыки вместо набора текста, первое, что вам нужно сделать, это исключить проблемы, связанные с аппаратным обеспечением клавиатуры.
- Очистите клавиатуру от пыли и посторонних предметов и убедитесь, что клавиши не застряли на клавиатуре. Здесь может быть полезен этот пост: Как почистить клавиатуру ноутбука.
- Отключите и снова подключите клавиатуру к компьютеру.
- Сменить клавиатуру. Если вы пользователь ноутбука, попробуйте использовать внешнюю клавиатуру.
Исправление 2. Отключите фильтр и залипание клавиш.
Залипание клавиш и клавиши-фильтры упрощают использование комбинаций клавиш и регулируют скорость отклика клавиатуры, чтобы игнорировать неправильные нажатия клавиш. Однако иногда они заставляют клавиатуру открываться для быстрого доступа вместо ввода текста.
Выполните следующие действия, чтобы отключить фильтр и залипание клавиш.
Шаг 1. Нажмите Окна + я комбинация клавиш, чтобы открыть настройки Windows. Затем выберите Простота доступа вариант.
Шаг 2. Перейдите к Клавиатура вкладку на левой панели и переключите Используйте залипающие клавиши & Используйте ключи фильтра варианты Выключенный.

Шаг 3. Перезагрузите компьютер и проверьте, существует ли проблема «Открытие сочетаний клавиш Windows вместо набора текста».
Исправление 3. Запустите средство устранения неполадок с клавиатурой
Встроенное в Windows средство устранения неполадок с клавиатурой предназначено для решения многих основных проблем, связанных с клавиатурой, таких как ввод на клавиатуре всех заглавных букв, клавиатура не работает в Google Chrome и т. д. Здесь, чтобы решить проблему «клавиатура выполняет сочетания клавиш вместо набора текста», вы также можете запустить средство устранения неполадок с клавиатурой.
Шаг 1. Нажмите кнопку Окна + я сочетание клавиш для открытия настроек. Выбирать Обновление и безопасность.
Шаг 2. Перейдите к Устранение неполадок вкладка На правой панели нажмите Дополнительные средства устранения неполадок.
Шаг 3. В новом окне нажмите Клавиатура > Запустите средство устранения неполадок.

Шаг 4. Дождитесь завершения процесса устранения неполадок. Затем попробуйте снова ввести текст и проверьте, вернулся ли ввод с клавиатуры в нормальное состояние.
Лучшие рекомендации
Если ваши файлы были удалены случайно из-за проблем с сочетаниями клавиш, вы можете использовать MiniTool Power Data Recovery для восстановления удаленных файлов.
MiniTool Power Data Recovery отлично подходит для восстановления различных типов файлов, таких как восстановление не отображаемых последних документов Word, файлов Excel, PDF-файлов, изображений, видео, аудио, электронных писем и т. д.
При необходимости загрузите MiniTool Power Data Recovery и попробуйте.
MiniTool Power Data Recovery FreeНажмите, чтобы скачать100% чистота и безопасность
Смотрите также: 5 способов исправить некоторые клавиши на клавиатуре, которые не работают.
Исправление 4. Обновите драйвер клавиатуры
Устаревший или поврежденный драйвер клавиатуры также может быть причиной проблемы ввода с клавиатуры. В этом случае необходимо обновить драйвер клавиатуры.
Шаг 1. Щелкните правой кнопкой мыши Логотип Windows кнопка для выбора Диспетчер устройств.
Шаг 2. Разверните Клавиатура список устройств.
Шаг 3. Щелкните правой кнопкой мыши целевое клавиатурное устройство, чтобы выбрать Обновить драйвер.

Шаг 4. Следуйте инструкциям на экране, чтобы выполнить необходимые действия.
Исправление 5. Отключить рабочую область Windows Ink
Согласно опыту пользователей, отключение Windows Ink Workspace также является эффективным решением проблемы «клавиатура активирует сочетания клавиш, а не печатает буквы». Для этого выполните следующие действия, чтобы настроить реестры Windows.
Примечание:
Прежде чем продолжить, вам предлагается сделать резервную копию реестров или создать резервную копию системы с помощью MiniTool ShadowMaker.
Пробная версия MiniTool ShadowMakerНажмите, чтобы скачать100%Чисто и безопасно
Шаг 1. Нажмите Виндовс + Р сочетание клавиш, чтобы открыть окно «Выполнить».
Шаг 2. Тип regedit и нажмите Входить. Когда появится окно UAC, выберите Да кнопка.
Шаг 3. В новом окне перейдите в следующее место:
Компьютер\HKEY_LOCAL_MACHINE\ПРОГРАММНОЕ ОБЕСПЕЧЕНИЕ\Политики\Майкрософт
Шаг 4. Проверьте, есть ли подраздел «WindowsInkWorkspace” под Майкрософт. Если нет, щелкните правой кнопкой мыши Майкрософт выбирать Новый > Ключ. Назовите вновь созданный ключ WindowsInkWorkspace.

Шаг 5. Щелкните правой кнопкой мыши WindowsInkWorkspace ключ для выбора Новый > DWORD (32-битное) значение. Назовите новое значение для Алловвиндовсинкворкспейс.
Шаг 6. Дважды щелкните Алловвиндовсинкворкспейс. Во всплывающем окне установите его значение данных на 0. После этого нажмите ХОРОШО чтобы сохранить изменение.

Шаг 7. Перезагрузите компьютер, чтобы убедиться, что проблема с вводом с клавиатуры решена.
Подведение итогов
Ярлыки для открытия клавиатуры Windows вместо набора текста? Попробуйте способы, перечисленные выше, чтобы избавиться от него.
Если вы нашли какие-либо другие хорошие решения по этой теме, поделитесь ими с нами в следующей зоне комментариев.



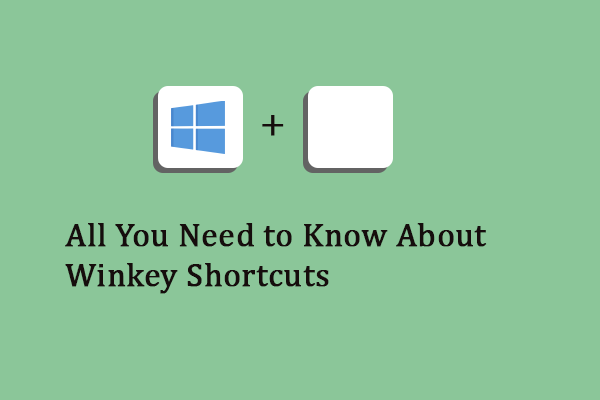



Нашел решение!
Ничего не нужно делать из вышесказанного.
Просто нажмите Alt(левый)+win(флажок)
Попробовал несколько раз – работает. Надеюсь и вам поможет!