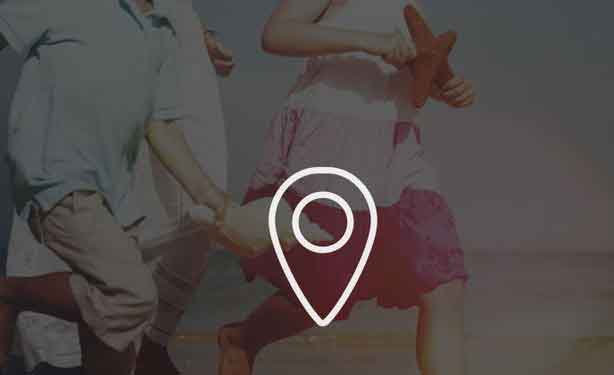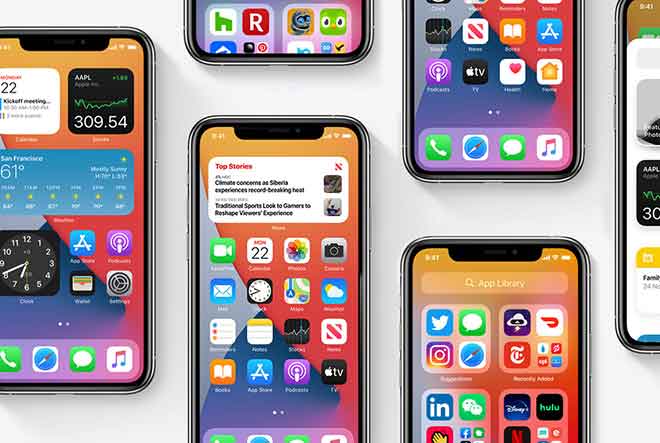Решения при автоматическом отключении мобильной точки доступа Windows 10

Решения на случай, когда мобильная точка доступа Windows 10 отключается сама по себе. Microsoft добавила в Windows 10 необычную функцию, которая позволяет вашему компьютеру работать в качестве маршрутизатора и обмениваться полученными интернет-данными. Однако вы обнаружите, что ваша точка доступа Windows 10 Mobile выходит из строя после определенного периода времени и использования.
Ваша точка доступа продолжает отключаться. Истинную причину этого трудно определить, и она варьируется от ПК к ПК. Однако есть несколько шагов, которые могут по крайней мере свести к минимуму, если не полностью решить проблему с отключением моей точки доступа в Windows 10.
Как исправить то, что точка доступа постоянно отключается в Windows 10?
1. Отключите энергосбережение мобильной точки доступа.
Совместное использование Интернета или использование маршрутизатора точки доступа потребляет много энергии. Если вы используете ноутбук, эта функция может разрядить всю батарею. Windows 10 была настроена так, что ноутбуки автоматически отключают функцию общего доступа к Интернету в точке доступа, когда она не используется.
Эта функция является частью функции управления питанием Windows, и ее можно отключить, выполнив следующие действия:
- Нажмите Windows + I на клавиатуре, чтобы открыть окно настроек.
- Выберите Сеть и Интернет и найдите Мобильная точка доступа.
- Убедитесь, что мобильная точка доступа включена, и прокрутите вниз, чтобы отключить параметр «Энергосбережение».
Это решит проблему с отключением точки доступа в Windows 10.
2. Перезапустите службу точки доступа Windows Mobile в Windows 10.
Если у вас по-прежнему возникают проблемы с мобильной точкой доступа Windows 10, которая не работает или не отключается, вы можете попытаться исправить это, перезапустив эту службу. Вот шаги для этого:
- Запустите окно «Выполнить» Windows, нажав «Windows key + R» на клавиатуре.
- Введите services.msc в текстовое поле и нажмите OK.
- Откроется новая ОС Windows, в которой вам нужно будет найти «Windows Mobile Hotspot Service» из списка служб и щелкнуть ее правой кнопкой мыши, чтобы выбрать «Перезагрузить».
Если вы не можете найти эту службу, вы можете ввести следующую команду в командной строке своего компьютера и запустить ее:
powershell -windowstyle hidden -command «Start-Process cmd -ArgumentList ‘/ s, / c, net stop« icssvc »& REG ADD« HKLM SYSTEM CurrentControlSet Services icssvc Settings »/ V PeerlessTimeoutEnabled / T REG_DWORD / D 0 / F & net start «icssvc» ‘-Глагол runAs »
Окно командной строки закроется и откроется снова. Появится сообщение о том, что «Windows Mobile Hotspot Service перезапускается». После завершения процесса все проблемы, связанные с неработающей мобильной точкой доступа Windows 10, будут устранены. Мобильная точка доступа больше не отключается автоматически.
3. Увеличьте время ожидания мобильной точки доступа.
Служба Windows 10 Mobile Hotspot предназначена для автоматического отключения, когда к ней не подключены никакие устройства или она не получает интернет-данные от источника подключения.
По умолчанию, если к точке доступа не подключены никакие устройства, она автоматически выключится в течение 5 минут, но с небольшим изменением вы можете увеличить эту продолжительность до 120 минут или 2 часов. А в случае отсутствия интернета из источника таймаут по умолчанию установлен на 20 минут, который можно увеличить до 60 минут.
Чтобы изменить эти настройки по умолчанию, необходимо внести изменения в реестр Windows. Шаги просты, но их нужно соблюдать осторожно. Если вы не понимаете этот шаг, вообще не используйте этот метод. Кроме того, сделайте резервную копию вашего реестра и сохраните файл, чтобы вы могли восстановить его, если что-то пойдет не так.
- Запустите окно «Выполнить» Windows, нажав сочетание клавиш «Windows Key + R».
- Введите regedit в текстовое поле и нажмите ОК, чтобы открыть редактор реестра Windows.
- Перейдите по адресу, указанному ниже, или скопируйте и вставьте указанный ниже путь в адресную строку редактора реестра и нажмите Enter на клавиатуре.
HKLM System ControlSet001 Services ICSSVC Настройки
- Найдите и дважды щелкните PeerlessTimeoutEnabled и задайте значение 120. Щелкните OK.
- Создайте новый раздел реестра, щелкнув правой кнопкой мыши на правой панели и выбрав «Создать»> «DWORD» (32-разрядная версия).
- Переименуйте раздел реестра в PublicConnectionTimeout и дважды щелкните его, чтобы изменить значение данных на 60.
- Перезагрузите компьютер, чтобы внести изменения.
Это увеличит время выхода из системы по умолчанию в обоих случаях, но не гарантирует, что точка доступа больше не отключится.
Заключение
Когда я впервые столкнулся с проблемой, я был опустошен. И поскольку эта проблема вернулась, я решил найти способ исправить проблемы с неработающей мобильной точкой доступа Windows 10. Упомянутые выше решения увеличивают время до отключения. Функция автоматического отключения предназначена для экономии заряда аккумулятора, и рекомендуется отключать мобильную точку доступа Windows 10, когда она не используется.