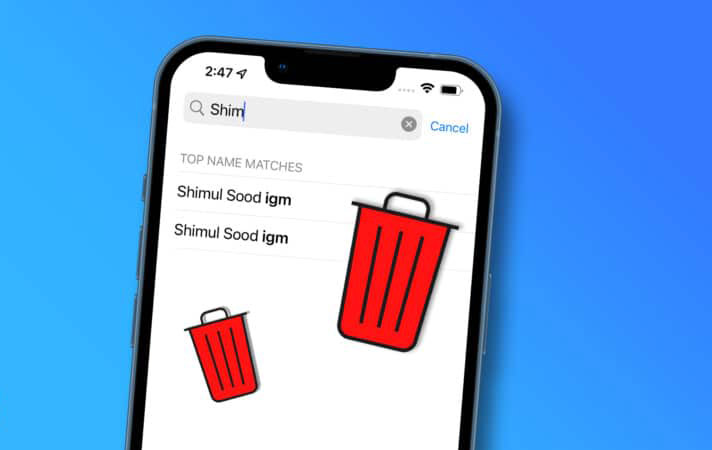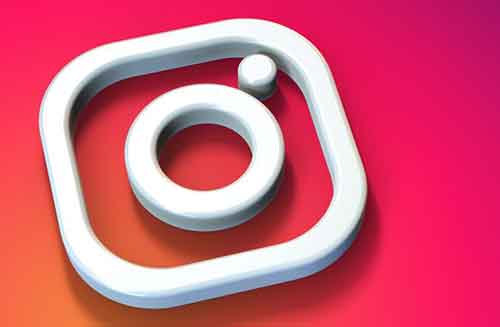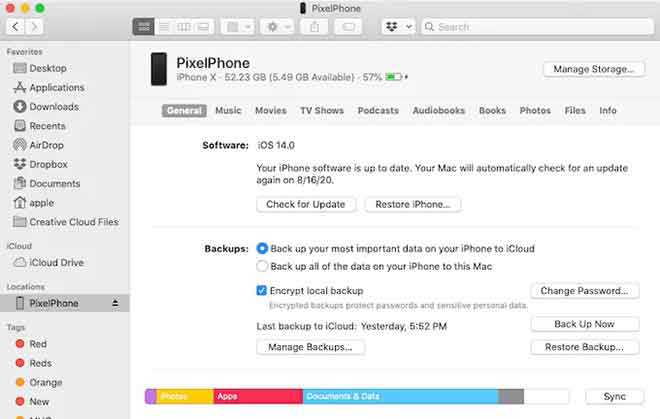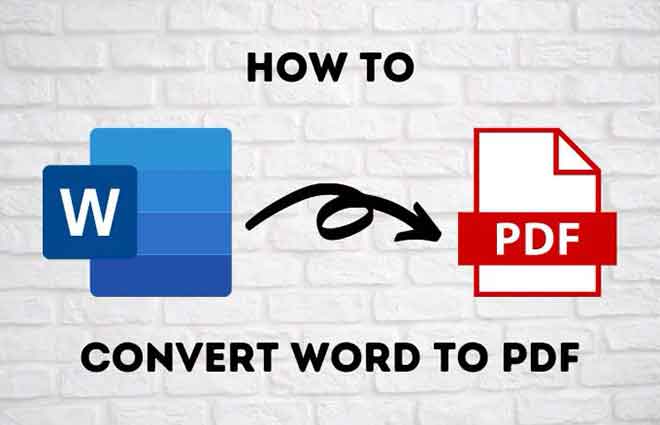Как вставить подпись в Google Docs

Добавление вашей подписи к документу может быть необходимым шагом для создания окончательной версии. Вы можете добавить подпись к документу Google, чтобы он выглядел более официальным, для персонализации или по другим юридическим причинам.
Хотя Документы Google интуитивно понятны и просты в использовании, процесс добавления вашей подписи к онлайн-документу может показаться более сложным. Фактически, есть несколько методов, которые вы можете использовать для вставки подписи в Документы Google. Все это так же просто, как написать свое имя внизу бумажного документа.
Как вставить подпись в Google Docs
В Документах Google есть встроенная функция, которую можно использовать для вставки подписи в документ. Чтобы подписать документ электронной подписью в Документах Google, выполните следующие действия.
- Откройте документ, к которому вы хотите получить доступ, в Google Docs.
- Поместите курсор в то место, где вы хотите добавить свою подпись.
- В меню ленты в верхней части экрана выберите Вставить.
- Выберите «Дизайн»> «Создать».
- В окне «Рисование» выберите «Линия»> «Набросок».
- Теперь нарисуйте (или начертите) свою подпись в области рисования с помощью мыши или стилуса.
- Когда вы довольны своей подписью, выберите «Сохранить и закрыть».
Подпись появится в вашем документе в том месте, где вы поместили курсор.
Как изменить подпись в Google Документах
Если в какой-то момент после создания вашей подписи вы решите изменить ее, вы можете легко изменить ее прямо в своем документе. Чтобы изменить подпись, выберите ее, а затем нажмите «Изменить» прямо под ней.
Чтобы получить доступ к расширенным параметрам редактирования, выберите другое меню «Правка» с помощью трех вертикальных точек под подписью. Параметры, которые вы можете изменить, включают:
- Размер и поворот: где вы можете изменить ширину и высоту подписи
- Обернуть текст: где вы можете выбрать, хотите ли вы обернуть текст вокруг подписи или оставить его в покое
- Местоположение: если вы хотите переместить свою подпись
Если вам нужно переместить свою подпись в другое место, вы можете просто перетащить ее в любое место документа. Вы можете удалить свою подпись, как и любой другой элемент в Документах Google.
Как подписать документы Google с помощью DocuSign
Еще один способ вставить подпись в Документы Google – использовать сторонние инструменты. DocuSign – это надстройка, которую можно установить в Документы Google для интеграции электронных подписей. Прежде чем вы сможете начать использовать его, вам необходимо добавить его в Google Docs.
- Откройте документ в Google Docs и пройдите по пути Дополнения> Получить дополнения.
- Это откроет Google Workspace Marketplace.
- Введите DocuSign в строку поиска и выберите «Установить». DocuSign запросит у вас разрешение на доступ к вашей учетной записи Google. Выберите Разрешить, чтобы завершить установку. Теперь вы можете использовать DocuSign для вставки подписи в Документы Google.
- После установки DocuSign перейдите по пути Дополнения> DocuSign eSignature> Подписать с помощью DocuSign.
- Если вы никогда раньше не использовали это дополнение, DocuSign попросит вас сначала создать бесплатную учетную запись. Затем вы можете начать использовать DocuSign для добавления подписи в свои Документы Google.
Если вы единственный, кто должен подписать свой документ Google, вы можете использовать DocuSign для бесплатной регистрации до 3 документов. Если вам также нужны другие пользователи, чтобы подписать документ, или если вы планируете продолжать использовать надстройку, план подписки начинается с 10 долларов в месяц.
Как вставить подпись с помощью Signable
Если DocuSign кажется слишком дорогим для того, что он предлагает, или если вы не уверены, нужно ли вам использовать его чаще, чем один или два раза в месяц, Подписанный это хорошая альтернатива. Это веб-платформа для электронной подписи, которая также доступна в виде мобильного приложения, которое вы можете использовать для подписи ваших документов Google (а также других форматов документов, таких как Word или PDF) и оплаты по мере использования. .
Добавление подписи к документу стоит 1 фунт стерлингов (около 1,4 доллара США), а первая подписка на 50 документов стоит 21 фунт стерлингов в месяц. Поскольку это британская компания, она обслуживает в первую очередь европейский рынок, что может быть преимуществом, если вы хотите получить поддержку из Великобритании и быть в курсе европейских законов.
Чтобы использовать Signable для вставки подписи в Документы Google, вам необходимо создать учетную запись Signable, а затем загрузить документ с помощью веб-платформы или мобильного приложения. После этого все, что осталось сделать, это добавить свою подпись и любые другие необходимые поля (например, дату или текстовое поле). Затем вы можете загрузить подписанный документ или отправить его другому человеку для совместной работы или, если ему тоже нужно его подписать.
Как подписать документы Google с помощью SignRequest
SignRequest предлагает еще более дешевый способ добавления подписей в ваши документы Google. SignRequest имеет бесплатный план, который позволяет бесплатно подписывать до 10 документов в месяц. Кроме того, их планы подписки начинаются с 7 долларов в месяц.
Использовать SignRequest для добавления подписи в Документы Google очень просто. Во-первых, вам нужно установить его как надстройку. Для этого перейдите по пути Дополнения> Получить дополнения> Искать SignRequest.
Выберите «Установить», чтобы добавить SignRequest в надстройки Документов Google, затем нажмите «Продолжить» для подтверждения.
SignRequest запросит разрешение на вход в вашу учетную запись Google. Выберите Разрешить. После установки надстройки вы можете подписать документ Google с помощью SignRequest. Следуйте по пути Надстройки> SignRequest> Создать SignRequest> Создать.
Вы будете перенаправлены на платформу SignRequest, где вы можете добавить подпись, загрузить или отправить свой документ другому человеку, если вам также нужна его подпись.
Подпишите документы, не прерывая рабочий процесс
Вставить подпись в ваш документ может быть сложнее, чем следовало бы. Для каждого формата есть свой уникальный путь или функция, которую нужно использовать. Например, если вам нужно подписать документ Word или PDF, есть несколько способов сделать это.
Вам часто нужно добавлять подпись в свои Google Документы? Какой метод вы используете для этого: встроенную функцию или одну из надстроек? Поделитесь с нами своими методами работы с Документами Google в комментариях ниже.