Реально ли это, как использовать и альтернатива
SyncToy Windows 11 — горячая тема, о которой говорят многие пользователи. Если вы также установите эту ОС, у вас может возникнуть вопрос, сможете ли вы запустить SyncToy для Windows 11. Требуется дополнительный шаг. Кроме того, вы можете попробовать альтернативу SyncToy от MiniTool Software.
SyncToy Windows 11: работоспособно ли это?
SyncToy, бесплатный инструмент из серии Microsoft PowerToys, позволяет легко синхронизировать файлы и папки. Первоначально вам необходимо создать пару папок (левая папка и правая папка) для синхронизации. Папки и файлы могут находиться на внешнем диске, локальном жестком диске или в сетевой папке на другом компьютере.
SyncToy предлагает три различных типа операций для синхронизации двух папок:
- Синхронизировать: В двух папках находятся абсолютно одинаковые файлы. Вы можете обновить левую или правую папку, при этом изменится и другая папка.
- Эхо: Он ищет изменения в левой папке и сравнивает правую папку с левой папкой.
- Способствовать: Он похож на Echo, но не удаляет файлы.
Если вы используете компьютер с Windows 11 и, возможно, захотите синхронизировать файлы и папки, тогда возникает вопрос: будет ли SyncToy работать с Windows 11? Как указано выше, он совместим с Windows 10, 7, Vista и XP, но Windows 11 его не поддерживает. Последняя версия — SyncToy 2.1, выпуск которой был прекращен в январе 2021 года.
Однако, согласно некоторым видеороликам и форумам, некоторые пользователи могут использовать SyncToy для Windows 11. Чтобы использовать этот инструмент на своем ПК, вам следует попробовать дополнительный совет — установить .NET Framework 2.0.
SyncToy Windows 11 Загрузка и использование
Как вы можете использовать этот инструмент в Windows 11? Сделайте следующее:
Шаг 1. Установите .NET Framework 2.0.
- Нажмите кнопку Начинать значок, введите Включение и выключение функций Windows и нажмите Входить.
- в Возможности системы Windows всплывающее окно, проверьте .NET Framework 3.5 (включая .NET 2.0 и 3.0)и нажмите ОК.
- Перезагрузите Windows 11, когда закончите.
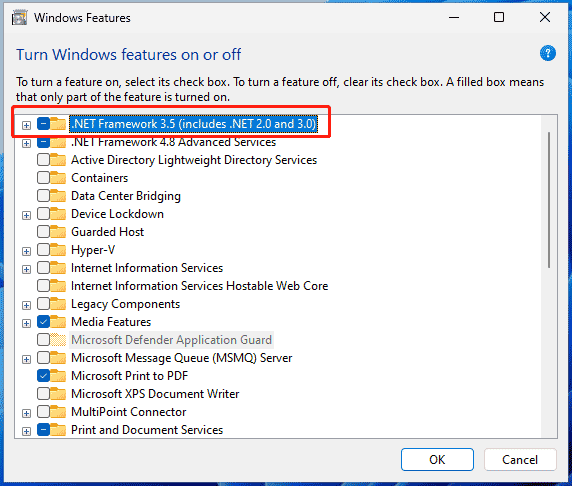
Либо загрузите .NET Framework 2.0 с сайта Microsoft и установите его, используя загруженный файл.
Шаг 2: Загрузите SyncToy 2.1 с CNET. а затем запустите файл SyncToySetupPackage_v21_x64.exe, чтобы установить этот инструмент синхронизации файлов в Windows 11.
Шаг 3. Запустите SyncToy и нажмите «Создать». Новая пара папок.
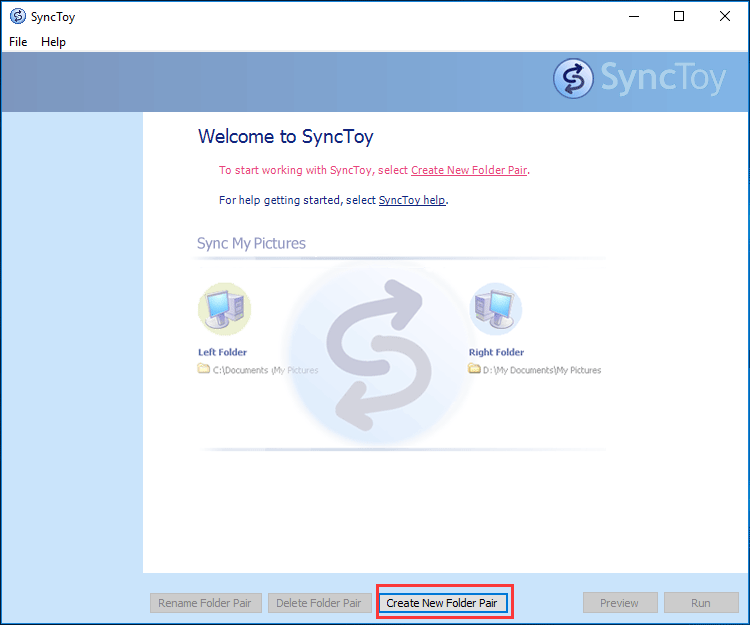
Шаг 4. Следуйте инструкциям на экране, чтобы выполнить задачу синхронизации. Дополнительную информацию о том, как синхронизировать папки с помощью SyncToy, можно найти в нашем предыдущем посте — Как использовать SyncToy Windows 10 для синхронизации файлов? Вот подробности.
Хотя Microsoft SyncToy является надежным инструментом и СинкТой Windows 11 может работать после установки .NET Framework 2.0, некоторым из вас нужна альтернатива этому программному обеспечению. Если вам нужно автоматически синхронизировать множество папок, вам нужно обратиться к Планировщику задач. Кроме того, SyncToy официально не совместим с Windows 11, поэтому, возможно, во время процесса могут возникнуть потенциальные проблемы.
MiniTool ShadowMaker, бесплатное программное обеспечение для резервного копирования ПК и программное обеспечение для синхронизации файлов, позволяет создавать резервные копии Windows и данных, а также синхронизировать файлы и папки в Windows 11/10/8.1/8/7.
Когда дело доходит до автоматической синхронизации файлов, этот инструмент может удовлетворить ваши потребности. Более того, он поддерживает широкий спектр типов файлов — изображения, видео, аудио, документы Word/Excel и многое другое. Кроме того, вы можете запустить MiniTool ShadowMaker для синхронизации ваших данных с локальным диском, внешним диском или общей папкой другого компьютера в той же локальной сети.
Пробная версия MiniTool ShadowMakerНажмите, чтобы загрузить100% чисто и безопасно
Шаг 1. Запустите альтернативу SyncToy для Windows 11 и нажмите Сохранить пробную версию после загрузки.
Шаг 2: Под Синхронизировать вкладка, перейдите к ИСТОЧНИК и выберите файлы или папки, которые вы хотите синхронизировать. Затем нажмите МЕСТО НАЗНАЧЕНИЯ чтобы выбрать цель.
Шаг 3: Нажмите Синхронизировать сейчас чтобы начать задачу синхронизации.
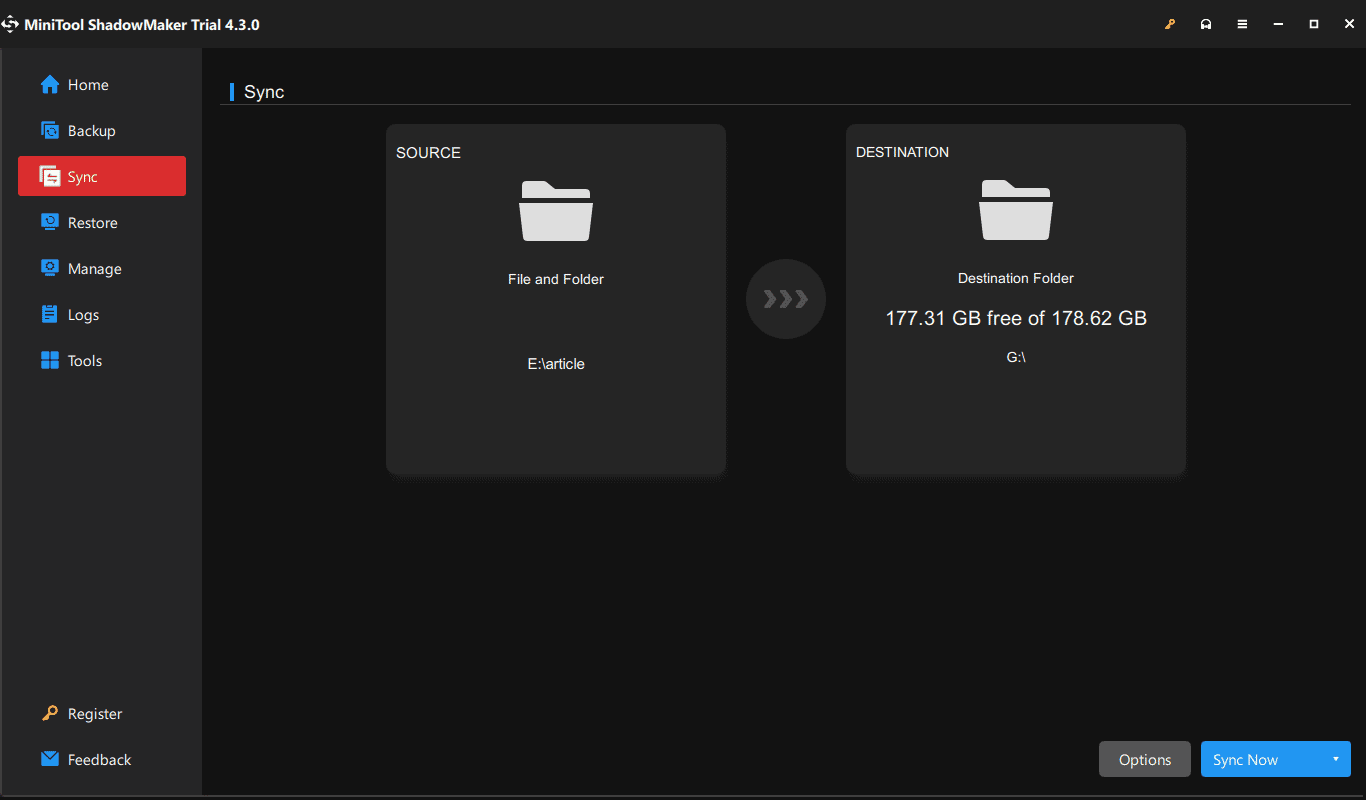
Вердикт
Из этого поста было представлено много информации о SyncToy Windows 11. Вы по-прежнему можете запускать это программное обеспечение на своем компьютере с Windows 11 после установки .NET Framework 2.0. Следуйте данному руководству для этой задачи. Или запустите MiniTool ShadowMaker — альтернативу SyncToy для простой синхронизации папок и файлов в Windows 11.
Пробная версия MiniTool ShadowMakerНажмите, чтобы загрузить100% чисто и безопасно






