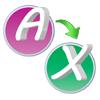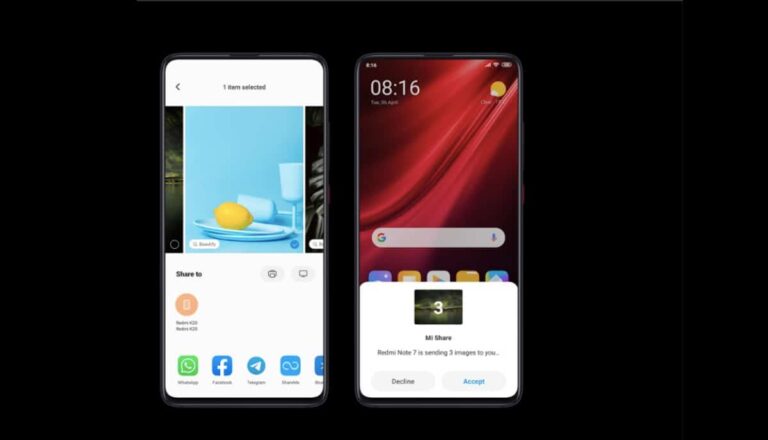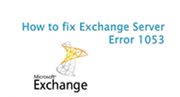Различные способы сортировки и просмотра электронной почты Outlook по учетным записям

MS Outlook упрощается за счет доступа к более чем одной учетной записи электронной почты, и многие пользователи управляют несколькими учетными записями электронной почты. Отдельные папки создаются в MS Outlook 2010 и 2013 автоматически для соответствующих учетных записей. В этой статье обсуждаются различные способы сортировки или просмотра сообщений электронной почты в соответствии с их учетными записями. Ниже приводится пошаговое объяснение процедуры;
# Метод 1. Создание папок для конкретных учетных записей
Управление несколькими учетными записями в приложении Outlook необходимо для упорядоченного хранения электронных писем. Это можно сделать, создав новые папки загрузки для каждой учетной записи. Вы можете сделать это, выполнив следующие шаги;
- Пользователи Outlook 2007 могут перейти в меню «Инструменты» и выбрать Настройки учетной записи. Пользователи Outlook 2010/2013 могут перейти на вкладку «Файл» и щелкнуть «Параметры учетной записи».
- Теперь выберите POP3 аккаунт, который вы хотите перенастроить
- Здесь нажмите на Смена папки вариант.
- Вы можете создать новая папка или выберите папку, в которую вы хотите загрузить почту учетной записи POP3.
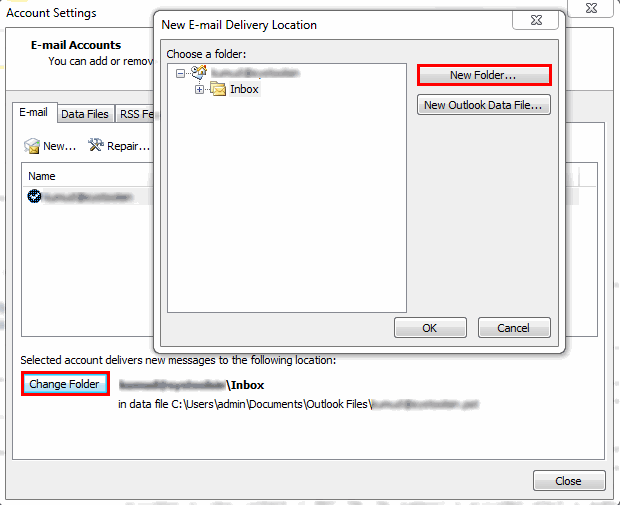
Теперь нажмите Ok а затем закрыть. После внесения этих изменений Outlook загрузит почту этой учетной записи в эту конкретную папку.
# Метод 2: создание правила
В MS Outlook снова есть эта очень полезная функция создания правил. Эти правила определяются пользователем, и они могут изменять поток электронной почты и точку ее прибытия в соответствии с критериями, определенными пользователем. Вы также можете использовать правило для управления прибытием электронного письма из определенной учетной записи. Указанные ниже шаги могут помочь вам в этом;
- Выбирать Входящие из приложения Outlook
- Выбирать Правила и предупреждения от Инструменты в Outlook 2003 и 2007. Для версий Outlook 2010 и 2013 щелкните Файл>>Управление правилами и предупреждениями в разделе “Информация об учетной записи”.
- Здесь нажмите на Новое правило опция доступна на вкладке Правила электронной почты.
- Outlook 2003 и 2007 могут использовать Проверяйте сообщения, когда они приходят. Пользователи Outlook 2010 и 2013 могут выбрать Применить правило к полученному мной сообщению. После этого нажмите Следующий.
- Теперь выберите «через указанный аккаунт»В разделе« Выбрать условия »
- Щелкните ссылку, доступную как указан в нижней панели
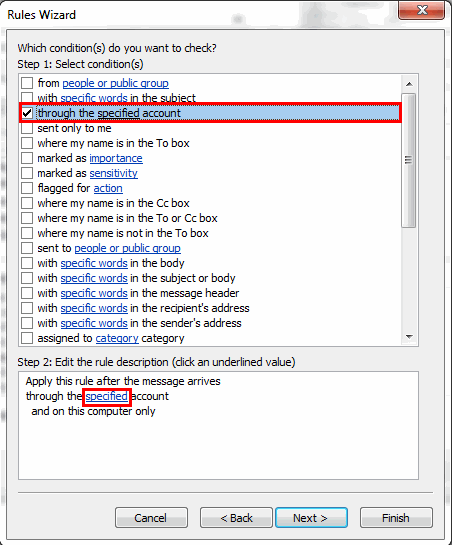
- Как только вы нажмете эту ссылку, откроется еще одно всплывающее окно с меню учетных записей.
- Выберите подходящую учетную запись в раскрывающемся меню и нажмите Ok а затем щелкните Следующий.
- Закройте Управление всеми видами всплывающее окно и вернитесь в окно Почты, убедившись, что изменения были успешно сохранены. Отметьте возможность переместить его в указанную папку.
- Обеспечьте указанная папка ссылка доступна в нижней панели. Найдите папку, в которую вы хотите загружать электронные письма из этой учетной записи. Вы также можете нажать New и, например, создать новую папку; «Важный».
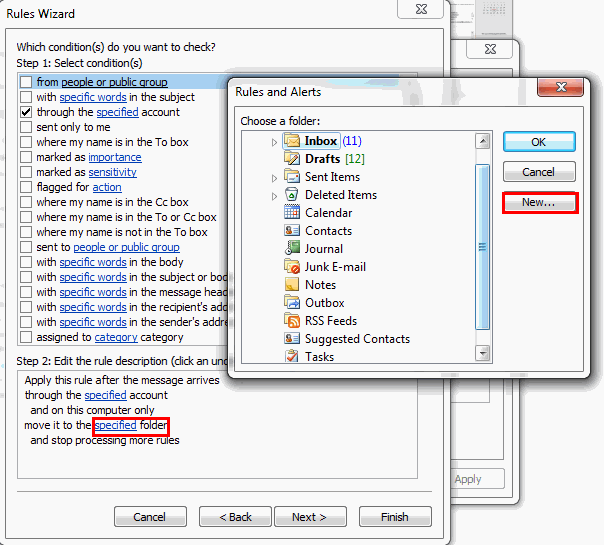
- Нажмите «Далее» и еще раз «Далее» и дайте этому правилу имя типа «Перенести почту в аккаунт XYZ».
- Отметьте опцию «Запустить это правило сейчас для сообщений, уже находящихся в папке “Входящие”», Который переместит существующие сообщения, принадлежащие указанной учетной записи, в эту папку. Также отметьте опцию «Включите это правило“Затем щелкните Заканчивать и Ok.
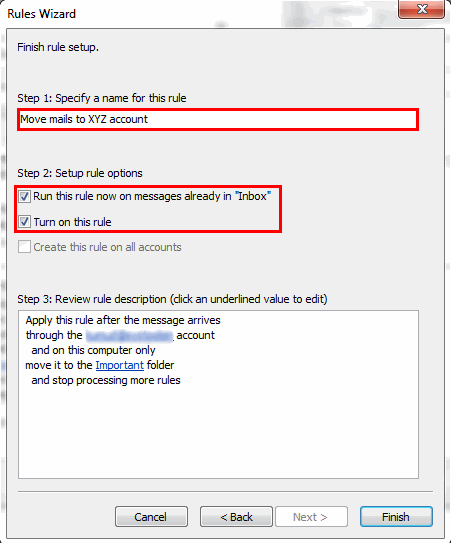
Правила – лучший доступный вариант для перенаправления писем так, как вы хотите. Имея еще несколько вариантов исключений, вы можете настроить эти правила наилучшим образом. Однако, если вам это покажется трудным, вы можете попробовать и другие методы.
# Метод 3. Сохраните возможность просмотра учетной записи
Сообщения можно сортировать по учетным записям, которым они принадлежат, с помощью свойства view. Пользователи Outlook 2003 и 2007 могут сделать это, выбрав Упорядочить по опция доступна в Вид меню, а затем выберите Учетная запись электронной почты. Как только настройки будут выполнены, изменения будут отражены, но рекомендуется использовать больше методов сортировки для улучшения этой функциональности. После создания основной сортировки вы можете применить этот параметр для настройки результатов по учетной записи. Если вы хотите применить эти настройки для всех папок, вы можете изменить настройки по умолчанию. Просмотр сообщений и копируя его.
# Метод 4. Использование настраиваемого параметра просмотра
Создание представления поможет вам фильтровать электронные письма и настраивать их в соответствии с этим представлением. Это легко сделать, выполнив указанные ниже шаги;
- Пользователи Outlook 2003 выбирают Упорядочить по из меню просмотра. Пользователи Outlook 2007 могут выбирать Текущий вид из меню “Просмотр”. Пользователи Outlook 2010 и 2013 переходят на вкладку “Просмотр” >> “Изменить представление” >> “Управление представлениями”.
- Нажмите Новый и укажите имя.
- Выбирать Стол как тип и Все почтовые и почтовые папки который доступен по умолчанию.
- Нажмите ОК, а затем в следующем всплывающем окне нажмите Фильтр.
- Здесь нажмите на Передовой.
- Теперь исследуйте Поле вариант и выберите Все поля почты. Из доступных опций нажмите Учетные записи электронной почты.
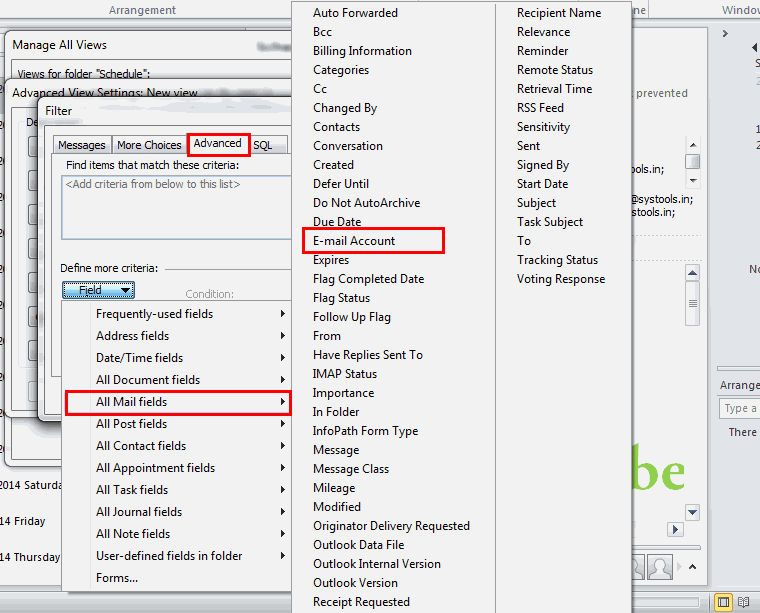
- Здесь можно указать следующие параметры: Условие: есть (точно), Значение: Важный вид
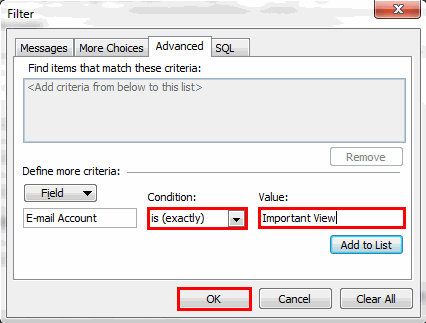
- Нажмите Добавить в список и нажмите Ok дважды.
- Закройте Управлять всем Появятся всплывающие окна и вернитесь в окно почты, убедившись, что изменения были успешно сохранены.
- Вы можете создать одинаковые параметры просмотра для каждой учетной записи, и рекомендуется, если вы создаете представление для всех учетных записей, попробуйте назвать его, используя имя учетной записи, чтобы запомнить его.
- Теперь вы можете просматривать электронные письма, принадлежащие определенной учетной записи, выбирая эти определенные представления.
Вывод
Все эти методы можно использовать для сортировки писем, чтобы сделать доступ к ним более удобным. Методы могут быть выбраны в соответствии с требованиями пользователей в зависимости от количества учетных записей, используемых с приложением Outlook. Создание правил может быть наиболее подходящим вариантом, если у пользователя много учетных записей, и пользователь хочет сохранить отдельную папку для электронных писем, связанных с этой учетной записью. Но для некоторых пользователей создание этого правила может немного сбивать с толку, и поэтому им подойдет вариант создания представления. Все методы просты и обеспечивают элитный опыт работы с приложением MS Outlook в очень организованной форме.