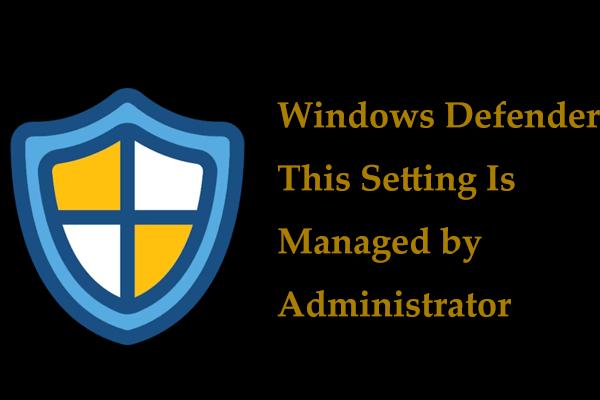CDrom.sys поврежден? Смотри сюда!
Вставив компакт-диск в привод DVD, вы можете обнаружить, что CDrom.sys поврежден. Почему возникает эта ошибка? Как избавиться от него в Windows 10/11? В этом руководстве с веб-сайта MiniTool мы постараемся собрать для вас несколько эффективных методов.
CDrom.sys поврежден
Файл CDrom.sys относится к программному компоненту операционной системы Microsoft Windows. Это драйвер класса для оптических запоминающих устройств, который находится в C:\Windows\System32\драйверы. Иногда при попытке вставить компакт-диск в привод DVD вы можете обнаружить, что CDrom.sys поврежден или отсутствует. Причиной могут быть следующие причины:
- Поврежденные системные файлы.
- Вирусная или вредоносная атака.
- Поврежденные ключи реестра.
- Аппаратная несовместимость.
Как исправить повреждение CDrom.sys в Windows 10/11?
Исправление 1. Обновите драйвер DVD/CD-ROM.
Драйвер устройства играет важную роль в оборудовании и компьютере, поэтому обязательно обновляйте драйвер вовремя. Вот как это сделать:
Шаг 1. Щелкните правой кнопкой мыши по Значок запуска и выбери Диспетчер устройств.
Шаг 2. Развернуть DVD/CD-ROM приводы а затем щелкните правой кнопкой мыши DVD-привод, чтобы выбрать Обновить драйвер.
Шаг 3. Нажмите Автоматический поиск драйверов а затем следуйте инструкциям на экране, чтобы завершить остальной процесс.

Исправление 2. Запустите средство устранения неполадок оборудования и устройств.
Проблемы аппаратной несовместимости являются распространенной причиной CDrom.sys отсутствует или поврежден. К счастью, вы можете запустить средство устранения неполадок оборудования и устройств, чтобы найти и устранить проблемы с устройствами и оборудованием. Для этого:
Шаг 1. Запуск Командная строка в качестве администратора.
Шаг 2. В командном окне введите msdt.exe -id DeviceDiagnostic и ударил Входить запускать Средство устранения неполадок оборудования и устройств.
Шаг 3. Нажмите Передовой в левом нижнем углу > поставить галочку Автоматическое применение исправлений > ударил Следующий > выберите устройство из списка > нажмите Применить это исправление.

Шаг 4. Перезагрузите компьютер.
Исправление 3. Запустите SFC и DISM.
Если файлы драйверов отсутствуют или повреждены, вы можете запустить комбинацию SFC и DISM, чтобы обнаружить и исправить их. Для этого:
Шаг 1. Запуск Командная строка с административными привилегиями.
Шаг 2. Введите СФЦ /сканноу и ударил Входить.
Шаг 3. После завершения перезагрузите компьютер, чтобы проверить, не поврежден ли CDrom.sys снова. Если да, выполните следующую команду в командной строке с повышенными привилегиями.
dism /онлайн /cleanup-image /restorehealth
Исправление 4: удалить и воссоздать поврежденный ключ реестра
В некоторых случаях ваши ключи реестра могут быть изменены без вашего ведома. Если ключ реестра поврежден, вам придется удалить поврежденные ключи реестра и воссоздать новый. Для этого:
Шаг 1: удалите поврежденный ключ реестра
Шаг 1. Нажмите Победить + р открыть Бегать коробка.
Шаг 2. Введите regedit.exe и ударил Входить открыть Редактор реестра.
Шаг 3. Перейдите по следующему пути:
HKEY_LOCAL_MACHINE/SYSTEM/CurrentControlSet/Control/Class {4D36E965-E325-11CE-BFC1-08002BE10318}
Шаг 4. На правой панели найдите Верхние фильтры вход и Низкие фильтры входи и выбирай Удалить.
Шаг 5. Перезагрузите систему, чтобы изменения вступили в силу.
Шаг 2: Воссоздать ключ
Шаг 1. Введите regedit.exe в Бегать коробку и ударь Входить.
Шаг 2. Перейдите к следующему ключу:
HKEY_LOCAL_MACHINE/SYSTEM/CurrentControlSet/Services/atapi
Шаг 3. Щелкните правой кнопкой мыши но >выбирай Новый > Ключ > переименуй его как Контроллер0.
Шаг 4. Удар Контроллер0 > щелкните правой кнопкой мыши на любом пустом месте > выберите Новый > Значение DWORD (32 бита) > переименуй ключ как EnumDevice1 > изменить Данные о значении к 1 > ударил ХОРОШО.

Шаг 5. Выйдите Редактор реестра а затем сохраните изменения.
Исправление 5: просканируйте свой компьютер с помощью антивирусного программного обеспечения
Атаки вредоносных программ или вирусов также могут привести к ошибкам CDrom.sys, например повреждению CDrom.sys или BSOD CDrom.sys. В этом случае вам может помочь антивирусное программное обеспечение. Вот как выполнить полное сканирование с помощью Защитника Windows.
Совет: Атака вирусов или вредоносных программ может привести к неожиданной потере данных, поэтому лучше заранее создать резервную копию важных файлов. Для этого стоит попробовать бесплатное программное обеспечение для резервного копирования ПК — MiniTool ShadowMaker. Поддерживается несколько элементов, таких как файлы, папки, системы, разделы и т. д. Получите бесплатную пробную версию и попробуйте!
Пробная версия MiniTool ShadowMakerНажмите, чтобы загрузить100% чисто и безопасно
Шаг 1. Нажмите Победить + я открыть Настройки Windows.
Шаг 2. Перейти к Обновление и безопасность > Безопасность Windows > Защита от вирусов и угроз.
Шаг 3. Нажмите Параметры сканирования > отметьте галочкой Полное сканирование >нажми на Сканировать сейчас чтобы начать сканирование.

Заключительные слова
Теперь ваши файлы CDrom.sys могут быть восстановлены, и ваша система сможет взаимодействовать с драйверами CD или DVD. Между тем, также важно регулярно проверять лоток для компакт-дисков или DVD-дисков, если вы не используете его в течение длительного времени.