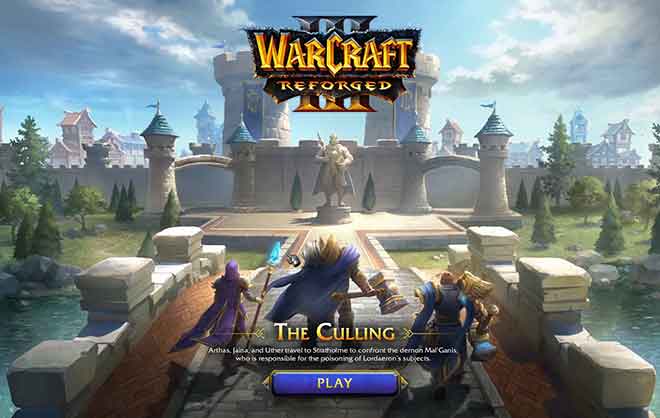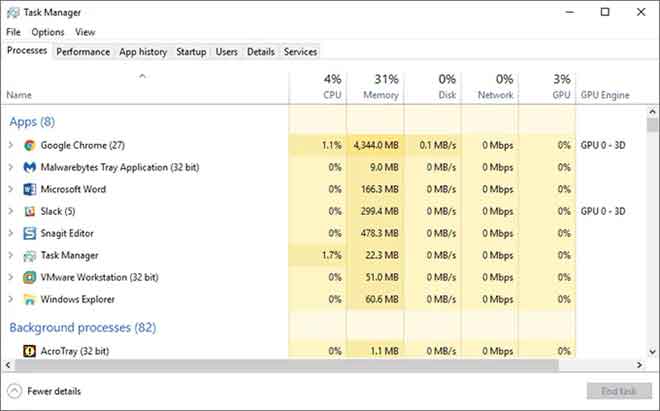Проблема с модами Fallout 4, которые не работают

Вы один из тех, кто видит сообщение об ошибке: «Модификации Fallout 4 не работают»? Если вам сложно понять, что это такое, вы попали в нужное место. Bethesda Game Studios выпустила Fallout 4, приключенческую ролевую игру. Игра является пятым изданием серии Fallout и была запущена в ноябре 2015 года.
Многие моды для игры были выпущены вскоре после выхода игры. AMygamers использует Nexus Patch Manager, инструмент для модификации, который позволяет игрокам применять самые разные модификации. В последнее время многие пользователи сообщают, что моды Fallout 4 не работают.
Пользователи, которые использовали Nexus Mod Manager для модификации игры, также сталкивались с этой проблемой. В этом посте мы рассмотрим некоторые объяснения того, почему возникает эта проблема, а также возможные способы решения проблемы с неработающими модами Fallout 4.
Как исправить неработающие моды Fallout 4?
По каким причинам моды Fallout 4 не работают?
Диспетчер модов Nexus это бесплатное программное обеспечение с открытым исходным кодом, которое позволяет загружать, редактировать и сохранять моды для ваших игр. Сейчас для Fallout 4 существует множество модов. Однако при использовании Nexus Mode Manager несколько пользователей сообщают, что моды Fallout 4 не работают.
Так что же вызывает сбой модов Nexus в Fallout 4?
- Файлы .ini в папке данных настроены неправильно.
- Игра или Nexus Mod Manager не могут подключиться к серверу из-за брандмауэра Защитника Windows.
- Когда вы загружаете игру и моды на отдельные жесткие диски, опция установки Multi HD отключается.
- Устаревший Nexus Mod Manager может вызвать проблемы, из-за которых плагины Fallout 4 не загружаются.
- Неисправные моды могут вызвать проблемы, когда дело доходит до использования модов в Fallout 4.
Метод 1. Запустите режим Nexus от имени администратора
1. Для начала откройте папку, в которой находится ваш Fallout 4 Nexus Mod Manager.
2. Выберите EXE-файл для своей игры, щелкнув его правой кнопкой мыши.
3. Затем нажмите кнопку «Совместимость».
4. Выберите параметр «Запустить эту программу от имени администратора».
5. Наконец, нажмите OK, чтобы сохранить изменения.
Метод 2: перенастройте файлы INI для Fallout 4
1. Нажмите горячую клавишу Windows + E. Откроется проводник.
2. Затем перейдите в это место и откройте папку Fallout 4:
Документы MyGames Fallout4
3. Щелкните правой кнопкой мыши файл custom.ini.
4. Выберите Открыть с помощью <Блокнота.
5. Используйте сочетание клавиш Ctrl + C и скопируйте следующий код:
[Collection]bInvalidateOlderFiles = 1
sResourceDataDirsFinal =
6. Используйте сочетание клавиш Ctrl + V, чтобы вставить код в файл Fallout4Custom.ini.
7. Щелкните Файл> Сохранить в Блокноте в меню Файл.
8. Выберите «Свойства», щелкнув правой кнопкой мыши файл Fallout 4 Custom.ini, а затем перейдите на вкладку «Общие».
9. Там снимите флажок Атрибут только для чтения.
10. Введите текст (показанный ниже) в файл Fallout4prefs.ini:
bEnableFileSelection = 1
11. Наконец, перейдите в меню «Файл» в Блокноте и выберите «Сохранить».
Метод 3: включить / разрешить Fallout 4 через брандмауэр Windows
1. В крайнем левом углу панели задач Windows 10 щелкните значок Введите здесь для поиска.
2. Введите Firewall в поле поиска.
3. Откройте брандмауэр Защитника Windows на панели управления.
4. Выберите параметр Разрешить приложение или функцию через брандмауэр Защитника Windows.
5. Щелкните параметр «Управление настройками».
6. Установите флажки “Личное” и “Публичное” для своей игры.
7. Щелкните кнопку ОК.
Метод 4: деактивируйте и повторно активируйте моды по одному
1. Запустите приложение Nexus Mod Manager.
2. Затем в Nexus Mod Manager выберите Fallout 4, чтобы просмотреть список установленных модов.
3. Щелкните правой кнопкой мыши все свои моды и выберите «Деактивировать».
4. Поиграйте в Fallout 4, отключив все моды. Если отключение модов устраняет текущие проблемы в игре, один или несколько модов повреждены.
5. Затем активируйте мод и поиграйте в Fallout 4, чтобы проверить, нет ли проблем. Продолжайте тестировать игру после повторной активации одну за другой, пока не обнаружите сломанную или поврежденную.
6. Деактивировать все поврежденные моды.
Метод 5: переустановите и обновите Nexus Mode Manager
1. Чтобы использовать командное окно «Выполнить», нажмите клавиши Windows + R.
2. После ввода следующей команды в текстовое поле «Выполнить»: appwiz.cpl нажмите кнопку «ОК».
3. Удалите мод-приложение Fallout 4, щелкнув правой кнопкой мыши и выбрав параметр «Удалить».
4. После удаления программы мода перезапустите Windows.
5. На вкладке «Загрузка NMM» нажмите кнопку «Загрузить вручную», чтобы получить новую версию Nexus Mod Manager.
6. Установите загруженное программное обеспечение для управления модами.
Метод 6: добавить Fallout 4 в исключение Windows
1. Откройте окно команды поиска Windows.
2. Откройте служебную программу поиска, набрав в текстовом поле Безопасность Windows.
3. Нажмите кнопку Защита от вирусов и угроз, расположенную в верхнем левом углу экрана.
4. Чтобы использовать параметры, показанные на снимке экрана ниже, нажмите «Управление настройками».
5. Прокрутите страницу вниз, пока не найдете исключения. Теперь нажмите Добавить или удалить исключения.
6. Нажмите кнопку + Добавить исключение.
7. Щелкните опцию «Папка» и выберите каталог Fallout 4.
8. Нажмите кнопку «Выбрать папку».
Часто задаваемые вопросы (FAQ)
Q1. Как установить Nexus Mode Manager?
1. Перейдите на страницу скачать в NMM.
2. Сохраните файл на жесткий диск.
3. Откройте только что скачанный установщик и запустите его.
4. Выберите язык, на котором вы хотите произвести установку.
5. После нажатия кнопки «ОК» появится мастер установки. Щелкните кнопку Далее.
6. Прочтите лицензионное соглашение; если вы одобряете основные условия GPL, нажмите «Принять».
7. Теперь вы можете выбрать, где вы хотите установить NMM. Настоятельно рекомендуется использовать путь установки по умолчанию.
8. Чтобы продолжить, нажмите «Далее».
9. Теперь вы можете создать папку в меню «Пуск», если хотите. Если вы не хотите создавать папку меню «Пуск», снимите флажок «Создать папку меню« Пуск ».
10. Чтобы продолжить, нажмите «Далее».
11. Теперь у вас есть возможность настроить ассоциации расширений файлов. Настоятельно рекомендуется оставить настройки по умолчанию без изменений; в противном случае NMM может работать некорректно.
12. Теперь вы можете дважды проверить, что делать. Если вас устраивает ваш выбор, нажмите «Установить», и программа начнет установку.
13. NMM теперь будет установлен правильно. Если вы не хотите, чтобы NMM открывался после выхода из установщика, снимите флажок.
14. Чтобы выйти из программы установки, нажмите Готово.
Fallout 4 – одна из самых продаваемых игр за последнее время. Однако проблема с неработающими модами Fallout 4 может помешать игрокам наслаждаться игрой.
Мы надеемся, что это руководство было полезно для вас и что вы смогли решить проблему с неработающими модами Fallout 4. Если вы застряли в процессе, свяжитесь с нами через комментарии, и мы поможем вам.