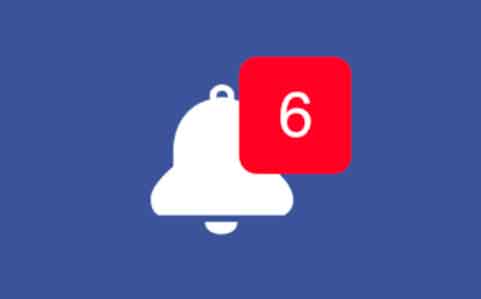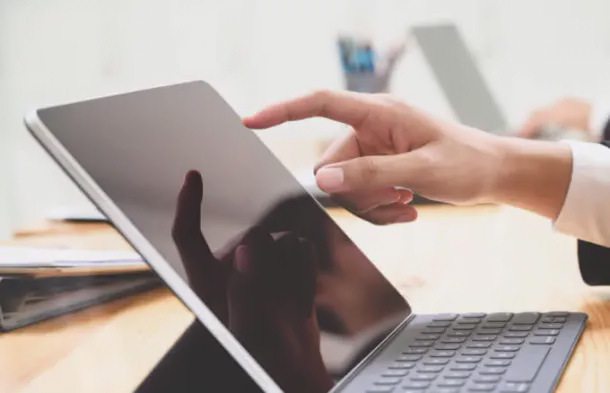Устранение проблем со звуком в Windows 10

Вы испытываете заикание, статическое электричество или искаженный звук из динамиков или наушников в вашей системе Windows 10? Ну, вы не одиноки. Давайте посмотрим, как решить проблему заикания или искажения звука в Windows 10.
Несколько пользователей Windows 10 жаловались, что у них возникают проблемы с заиканием звука на ПК с Windows 10. Это может быть чрезвычайно неприятным и раздражающим при просмотре фильма, прослушивании музыки и, что наиболее важно, во время виртуальной встречи.
В этом руководстве мы перечислим возможные причины и решения для устранения проблем со звуком в Windows 10, заикания, статического электричества или искаженного звука из динамиков или наушников. Итак, читайте дальше.
Как исправить искажение звука в Windows 10
Каковы причины проблем с заиканием звука в Windows 10?
Существует множество причин, по которым проблема с заиканием звука возникает в Windows 10. Некоторые из них:
- Устаревшие аудиодрайверы. Если аудиодрайверы вашей системы устарели, возможно, вы столкнулись с проблемой прерывания звука в системе Windows 10.
- Улучшение звука: Windows 10 поставляется со встроенной функцией улучшения звука для обеспечения лучшего качества звука. Но, если причиной этой проблемы может быть неисправность.
- Неправильная конфигурация параметров звука. Если ваш компьютер неправильно настроил параметры звука, у вас могут возникнуть проблемы с заиканием звука.
Мы перечислили некоторые решения, которые вы можете попробовать исправить заикание звука на ПК с Windows 10.
Метод 1: перезагрузите компьютер
В большинстве случаев простая перезагрузка устройства, такого как телефон, ноутбук, компьютер и т. Д., Устраняет незначительные проблемы. Таким образом, перезагрузка может помочь вам решить проблему прерывания звука в Windows 10.
- Нажмите клавишу Windows на клавиатуре, чтобы открыть меню «Пуск».
- Нажмите Power On и выберите Restart, как показано.
После перезагрузки компьютера проверьте, нет ли проблемы с искажением звука при использовании динамиков или наушников. Если все еще есть, попробуйте следующее решение.
Метод 2: отключить улучшения звука
Улучшение звука – это функция, встроенная в Windows 10, которая позволяет пользователям добиться плавного и непрерывного воспроизведения звука. Однако известно, что улучшения звука часто вызывают искажение или заикание звука.
Таким образом, отключение улучшения звука может помочь вам решить проблемы с искажением звука в Windows 10. Выполните следующие действия, чтобы отключить эту функцию:
- Введите «Выполнить» в строке поиска Windows и запустите ее из результатов поиска.
- Либо нажмите одновременно клавиши Windows + R, чтобы открыть диалоговое окно «Выполнить».
- Когда на экране появится диалоговое окно «Выполнить», введите mmsys.cpl и нажмите Enter.
- Теперь щелкните правой кнопкой мыши устройство воспроизведения по умолчанию и выберите «Свойства».
- На экране появится новое окно. Здесь переключитесь на вкладку «Улучшения» вверху.
- Затем установите флажок рядом с параметром «Отключить все звуковые эффекты».
- Щелкните ОК, чтобы сохранить изменения.
Теперь воспроизведите песню или видео, чтобы проверить, устранена ли проблема с заиканием звука.
Если нет, примените следующие методы для обновления и переустановки аудиодрайверов на вашем компьютере с Windows 10.
Способ 3: проблемы со звуком в Windows 10? Обновите свои аудиодрайверы
Очевидно, что аудиодрайверы играют важную роль в обеспечении идеального качества звука. Если вы используете устаревшую версию аудиодрайверов на своем компьютере, у вас могут возникнуть проблемы с заиканием звука. Обновление аудиодрайверов до последней версии может помочь вам исправить ошибку. Для этого выполните следующие действия:
- В строке поиска Windows введите Диспетчер устройств и нажмите Enter.
- Откройте Диспетчер устройств из результатов поиска.
- Прокрутите вниз до раздела Звуковые, видео и игровые контроллеры и дважды щелкните его, чтобы развернуть.
- Теперь щелкните правой кнопкой мыши аудиодрайвер и выберите параметр «Обновить драйвер».
- Появится новое окно. Здесь нажмите «Искать драйверы автоматически».
- Подождите, пока ваш компьютер автоматически просканирует и обновит аудиодрайверы.
Наконец, после обновления аудиодрайверов проверьте, удалось ли вам исправить проблему прерывания звука в Windows 10.
Метод 4: переустановите аудиодрайверы
Звуковые драйверы могут быть повреждены и могут вызвать различные проблемы с системным звуком, включая проблемы с заиканием или искажением звука. В таких ситуациях вам необходимо удалить неисправные аудиодрайверы и переустановить новые в системе для исправить заикание звука в Windows 10. Выполните следующие действия для переустановки аудиодрайверов в Windows 10:
- Запустите диспетчер устройств, как описано в предыдущем методе.
- Теперь прокрутите вниз и дважды щелкните Звуковые, видео и игровые контроллеры, чтобы развернуть меню.
- Щелкните правой кнопкой мыши аудиодрайвер и выберите Удалить.
- После удаления аудиодрайвера щелкните экран правой кнопкой мыши и выберите «Сканировать на предмет изменений оборудования».
- Подождите, пока ваш компьютер автоматически просканирует и установит в вашей системе аудиодрайверы по умолчанию.
Наконец, перезагрузите компьютер и посмотрите, удалось ли вам решить проблему с заиканием звука в Windows 10.
Метод 5: измените настройки аудиоформата
Иногда ваш аудиодрайвер может не поддерживать аудиоформат, установленный в вашей системе. Кроме того, если вы включили высококачественный аудиоформат, у вас могут возникнуть проблемы с заиканием звука. В этом случае вам необходимо изменить настройки аудиоформата на более низкое качество, чтобы решить эту проблему, как описано ниже:
- Одновременно нажмите клавиши Windows + R, чтобы открыть диалоговое окно «Выполнить». Здесь введите mmsys.cpl и нажмите Enter.
- Щелкните правой кнопкой мыши устройство воспроизведения по умолчанию и выберите «Свойства».
- Перейдите на вкладку «Дополнительно» сверху и щелкните раскрывающееся меню, чтобы выбрать аудиоформат по умолчанию более низкого качества.
Примечание. Рекомендуется выбрать аудиоформат по умолчанию, например 16 бит, 48000 Гц (качество DVD).
4. Наконец, нажмите «Применить», а затем «ОК», чтобы применить эти изменения.
Метод 6: удалите конфликтующие сетевые драйверы
Иногда сетевой драйвер, например Контроллер Ethernet семейства Realtek PCIe, он может мешать работе аудиоадаптера в вашей системе, что может вызвать проблемы с искажением звука в Windows 10. Таким образом, чтобы решить проблему с заиканием звука в Windows 10, вам необходимо удалить конфликтующий сетевой драйвер.
- Щелкните Введите здесь для строки поиска или значка поиска. Введите диспетчер устройств и нажмите Enter.
- Щелкните Диспетчер устройств в результатах поиска, чтобы запустить его.
- В окне диспетчера устройств прокрутите вниз до сетевых адаптеров. Дважды щелкните Сетевые адаптеры, чтобы раскрыть меню.
- Найдите контроллер Ethernet семейства Realtek PCIe. Щелкните его правой кнопкой мыши и выберите в меню Удалить.
- На экране появится окно подтверждения. Здесь выберите Удалить программное обеспечение драйвера для этого устройства.
Если проблема с заиканием звука не устраняется, попробуйте следующее решение.
Метод 7: отключите устройства ввода и вывода
Если к компьютеру с Windows 10 подключено слишком много устройств ввода и вывода звука, они могут мешать друг другу, вызывая проблемы с искажением звука. В этом методе, чтобы исправить заикание звука в Windows 10, мы отключим все устройства ввода и вывода.
Затем мы включим аудиоустройства одно за другим, чтобы определить, какое аудиоустройство вызывает проблему со звуком. Следуйте инструкциям, перечисленным ниже:
- Запустите диспетчер устройств, как описано в способе 3.
- Прокрутите вниз и дважды щелкните «Аудиовходы и выходы», чтобы раскрыть меню.
- Щелкните правой кнопкой мыши все перечисленные здесь аудиоустройства по одному и выберите «Отключить устройство».
- После отключения всех аудиоустройств перезагрузите компьютер.
- Затем снова выполните шаги 1-3 и на этот раз выберите «Включить устройство», чтобы включить любое из аудиоустройств. Убедитесь, что звук чистый и неискаженный.
Метод 8: запустите средство устранения неполадок со звуком в Windows 10
Если у вас возникла проблема с заиканием звука в вашей системе Windows 10, вы можете запустить встроенное средство устранения неполадок со звуком, чтобы решить эту проблему. Просто выполните следующие действия:
- Одновременно нажмите клавиши Windows + I, чтобы открыть приложение «Настройки» на ПК с Windows 10.
- Перейдите в раздел Обновление и безопасность.
- Щелкните Устранение неполадок на левой панели.
- Щелкните Дополнительные инструменты для устранения неполадок.
- Выберите «Воспроизведение аудио» в разделе «Пуск и запуск». Затем нажмите Запустить средство устранения неполадок.
Средство устранения неполадок запустится в вашей системе Windows 10 и автоматически устранит проблему.
Метод 9: сбросьте план управления питанием процессора
Иногда сброс плана управления питанием ЦП также помогает исправить заикание звука в Windows 10. Поэтому, если вы испытываете искажение звука или заикание при использовании динамиков или наушников в вашей системе, выполните следующие действия, чтобы сбросить план управления питанием ЦП.
- Откройте приложение «Настройки» на своем ПК, как описано в предыдущем методе. Щелкните Система.
- Щелкните Power and Sleep на левой панели.
- Щелкните Дополнительные параметры питания в разделе «Связанные параметры» в правой части экрана.
- Ваш текущий план электропитания будет показан вверху списка. Щелкните параметр Изменить параметры плана рядом с ним.
- Здесь нажмите «Изменить дополнительные параметры питания». На экране появится новое окно.
- Дважды щелкните Управление питанием процессора, чтобы развернуть его.
- Дважды щелкните Минимальное состояние процессора и Максимальное состояние процессора и измените значения в полях От батареи (%) и Подключено (%) на 100.
- После сброса схемы управления питанием ЦП перезагрузите компьютер.
Заключение
Мы надеемся, что наше руководство было полезным и что вы смогли исправить проблемы со звуком, заикание или искажение звука в Windows 10. Сообщите нам, какой метод лучше всего подходит для вас. Если у вас есть какие-либо предложения / вопросы, сообщите нам об этом в разделе комментариев ниже.