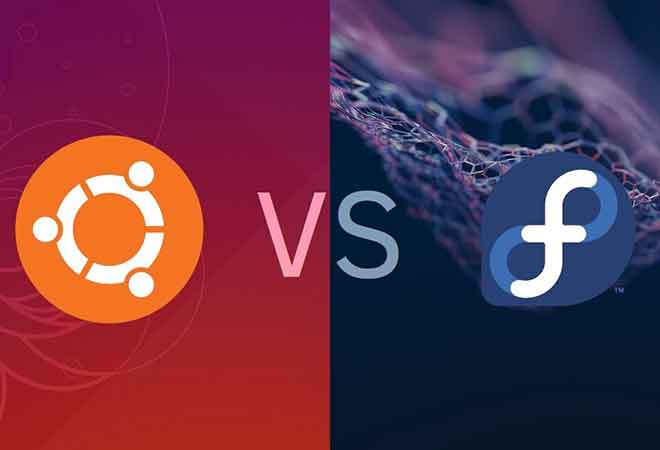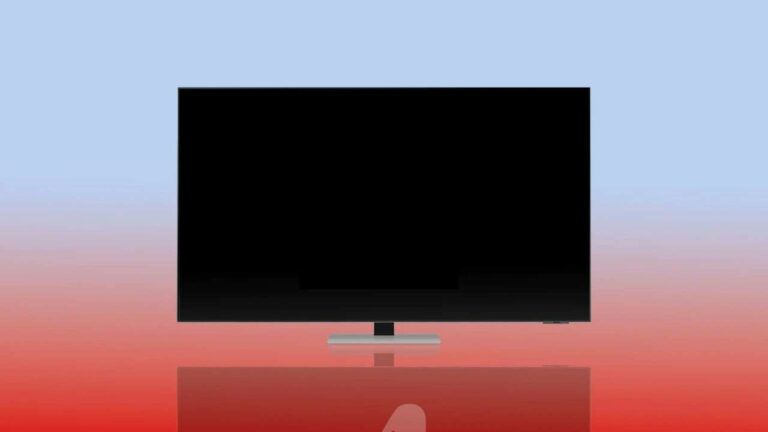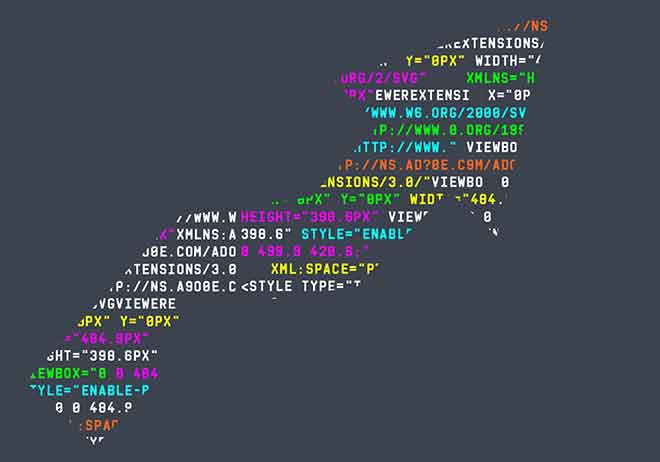Руководство по диспетчеру задач Windows 10

У вас когда-нибудь была зависшая программа, которая отказывается закрыться или исчезнуть? Раздражает проблема, когда плохо написанное приложение вылетает и отказывается закрыться. Или, может быть, вы заметили, что ваш компьютер работает медленно, но нет четкого указания, почему? Если это так, возможно, в вашей системе запущен процесс, который занимает центральный процессор или много памяти.
Ну а Диспетчер задач Windows может помочь вам в некоторых из этих ситуаций определить причину и закрыть проблемное приложение. Прежде всего, цель диспетчера задач – предоставить информацию о производительности компьютера, а также подробную информацию о программах, процессах и службах, запущенных в данный момент. Он также дает возможность контролировать сетевой трафик, если вы подключены к сети.
Как открывается диспетчер задач
Итак, давайте начнем с изучения этого очень полезного инструмента в Windows 10. Вы можете получить доступ к диспетчеру задач несколькими способами:
- Нажмите Ctrl + Shift + ESC, удерживая каждую клавишу. Точно так же, как вы бы Ctrl + Alt + Del, что, я думаю, большинство людей уже сделали.
- Другой способ – нажать вторую комбинацию клавиш, упомянутую выше, Ctrl + Alt + Del, а затем щелкнуть ярлык диспетчера задач.
- Нажмите клавишу Windows + X или щелкните правой кнопкой мыши кнопку Пуск, и появится меню питания, в котором есть ярлык для диспетчера задач.
Обзор диспетчера задач
Теперь вы должны увидеть диалоговое окно диспетчера задач на экране вашего компьютера. По умолчанию в Windows 10 вы увидите урезанную версию, которая дает вам только список запущенных приложений.
Чтобы закрыть неотзывчивую программу, просто нажмите на нее и нажмите кнопку «Завершить задачу». Поскольку большинство людей будут использовать диспетчер задач только для этой цели, Microsoft решила скрыть все дополнительные детали, если кто-то действительно не хочет их видеть.
Поскольку мы хотим видеть больше приложений, работающих на нашем компьютере, нажмите «Подробнее». Это вызовет диспетчер задач со всеми вкладками.
Вкладки “Процессы”, “Подробности” и “Услуги”
По умолчанию отображается вкладка «Процессы». Список процессов разделен на три основные категории: приложения, фоновые процессы и процессы Windows. Приложения предоставят вам список всех программ, запущенных в настоящее время на вашем компьютере. Это те, которые появляются на панели задач или панели задач.
Фоновые процессы – это все приложения Магазина Windows и сторонние приложения, работающие в системе. Некоторые из процессов здесь могут выполняться на панели задач. Большинство других – это фоновые процессы, которые останутся неактивными до тех пор, пока программа не будет открыта или пока не будет выполнено запланированное задание.
Раздел «Процессы Windows» состоит из всех основных процессов, необходимых для правильного функционирования Windows 10. Он в основном состоит из множества процессов узла службы (svchost.exe).
Вы можете использовать эту вкладку, чтобы получить подробную информацию об использовании ресурсов для каждого процесса, запущенного в вашей системе. Это быстрый способ диагностировать медленный компьютер, например, если процесс занимает 95% ЦП. Или, если программа вызывает использование диска до 100%, вы можете увидеть это здесь.
Вкладка «Процессы» также полезна для перезапуска проводника. Все, что вам нужно сделать, это щелкнуть правой кнопкой мыши по проводнику Windows и выбрать «Перезагрузить». В предыдущих версиях Windows вам приходилось прерывать процесс, а затем запускать новую задачу explorer.exe, что было проблемой.
Если щелкнуть процесс правой кнопкой мыши, вы получите список действий, которые вы можете выполнить с этим процессом.
Вы можете завершить задачу, создать файл дампа, перейти к деталям, открыть путь к файлу, выполнить поиск в Интернете или просмотреть свойства. Завершить задачу будет идти вперед и закончить процесс. Создать файл дампа используют только разработчики, и вам никогда не придется об этом беспокоиться. Перейти к деталям приведет вас на вкладку Details, где вы можете увидеть идентификатор процесса.
Под заголовком «Описание» вы получите дополнительную информацию о компании или программе, связанной с этим процессом. Еще один хороший вариант – это ссылка “Поиск в Интернете”. Если вы не знаете, что делает процесс или откуда он появился, нажмите «Поиск в Интернете», и он выполнит поиск этого EXE-файла вместе с описанием. Местоположение открытого файла полезно, если вы хотите узнать, где находится EXE-файл на вашем компьютере.
Наконец, на вкладке «Подробности», если вы щелкните правой кнопкой мыши процесс, вы также увидите возможность доступа к вкладке «Услуги». Обратите внимание, что здесь вы можете установить приоритет и привязку для процесса. Вы никогда не должны изменять эти значения для какого-либо процесса, если вы не знаете, что делаете.
Если с процессом связана служба, вы перейдете на вкладку «Службы» и выделите эту конкретную службу. Однако не со всеми процессами связана служба.
Здесь вы можете щелкнуть правой кнопкой мыши, чтобы запустить или остановить службу, и вы также можете открыть консоль служб отсюда. Этот экран покажет вам все службы в системе и покажет, какие из них работают, а какие остановлены.
Вкладка “Производительность”
Вкладка «Производительность», наверное, моя любимая в диспетчере задач. Это позволяет вам видеть в режиме реального времени, насколько ваши различные компоненты облагаются налогом. Вверху находится ЦП, который будет выбран по умолчанию при нажатии на вкладку.
На правой панели вы увидите график использования и много полезной информации о вашем процессоре. Вверху будет указано имя процессора, которым в моем случае является Intel Core i7-8700K. В правом нижнем углу вы увидите базовую тактовую частоту, количество сокетов ЦП, количество ядер, количество логических процессоров (если ваш ЦП поддерживает гиперпоточность), если поддерживается виртуализация, и размер кэша ЦП.
Слева вы увидите использование в реальном времени и скорость процессора в реальном времени. Вы также увидите общее количество процессов, потоков и дескрипторов. Выше график ЦП показывает общее использование ЦП, но если вы хотите увидеть каждое отдельное ядро, просто щелкните график правой кнопкой мыши, выберите Изменить график на, а затем щелкните Логические процессоры.
Если вы нажмете на «Память», вы увидите график, показывающий объем используемой в данный момент памяти. Вверху указан общий объем памяти, установленной в системе (в моем случае 32 ГБ).
Вы также получите полезную информацию, такую как скорость вашей памяти (для меня 3000 МГц), сколько слотов используется (2 из 4) и форм-фактор (DIMM). Слева находится ряд технических деталей о том, сколько именно памяти используется, а также объем выгружаемой и невыгружаемой памяти.
Для дисков вы увидите график для каждого жесткого диска, установленного в вашей системе. В моем случае у меня три жестких диска, поэтому у меня есть три графика (C, D, E). Ниже приведена таблица для системного блока (C).
На этой вкладке не так много информации, кроме модели / марки диска, скорости чтения / записи, среднего времени отклика и размера диска.
Если у вас несколько сетевых карт, вы также увидите несколько графиков Ethernet. В моем случае у меня две сетевые карты, но подключена только одна.
Графика Ethernet обычно довольно проста, если вы не что-то активно загружаете / выгружаете. Выше я запустил тест скорости, который был в фазе загрузки, когда я получил скриншот. Следовательно, значение передачи составляет 721 Мбит / с. Стоит отметить, что значение пропускной способности вверху изменяется в зависимости от объема используемой полосы пропускания.
Наконец, если у вас есть выделенная видеокарта, вы также увидите график графического процессора. Если у вас несколько видеокарт, вы получите больше графики. Марка и модель карты будут указаны вверху.
Внизу вы получите информацию об установленной версии драйвера и поддерживаемой версии DirectX. Вы также получите информацию о выделенной памяти графического процессора и общей памяти. Диаграммы также разбивают использование графического процессора по активности: 3D, копирование, кодирование видео и декодирование видео.
Итак, это подробный взгляд на вкладку «Производительность». С вкладкой производительности связана вкладка История приложений.
Windows 10 включает в себя множество встроенных приложений Магазина Windows, и на этой вкладке отображается информация об этих приложениях и о тех, которые вы устанавливаете самостоятельно. Эта вкладка полезна только для того, чтобы увидеть, какие приложения используют больше всего ЦП или максимальной пропускной способности сети с течением времени.
Щелкните заголовок столбца, чтобы отсортировать список по этому столбцу. На этой вкладке действительно больше нечего делать. Щелчок правой кнопкой мыши позволяет вам перейти только к приложению, которое в основном его откроет, если оно еще не открыто.
Начинать
Одна из самых важных вкладок в диспетчере задач Windows 10 – это вкладка Автозагрузка. В предыдущих версиях Windows вкладка запуска была в диалоговом окне MSCONFIG, но с тех пор была перемещена. В Windows 10 вы получаете дополнительную информацию об элементах автозагрузки, которой у нас никогда раньше не было.
Вверху справа вы увидите время последней версии BIOS, которое точно скажет вам, как долго ваша система находилась в стадии BIOS до загрузки Windows. Это время, необходимое системе для инициализации всего оборудования.
У меня 15 секунд, что довольно долго, но это нормально, поскольку у меня есть собственный компьютер с несколькими жесткими дисками, сетевыми картами, портами USB и т. Д. Надеемся, что в базовой системе значение должно быть меньше 10 секунд.
Ниже вы найдете список всех элементов автозагрузки в вашей системе Windows 10. По умолчанию он отсортирован в алфавитном порядке. Мне лично нравится сортировать его по столбцу «Влияние на запуск», так как он более полезен. Windows дает низкий или высокий балл на основе нескольких факторов.
Как вы можете видеть из моей системы выше, Adobe Creative Cloud оказывает большое влияние, поскольку при запуске загружает 25 различных процессов. Вы можете щелкнуть стрелку, чтобы развернуть список, если вы хотите увидеть все процессы, включенные в эту программу.
Чтобы отключить элемент автозагрузки, просто щелкните его правой кнопкой мыши и выберите «Отключить».
Обратите внимание, что вы можете отключить или включить только весь элемент автозагрузки как один диск. Его невозможно расширить и отключить только определенные процессы или исполняемые файлы. Если вы не уверены, что такое запускаемый элемент, выберите «Поиск в Интернете», и вы обязательно получите некоторую информацию в Интернете.
Вкладка «Автозагрузка» – это одно из мест, куда вам нужно будет перейти, если вам нужно выполнить «чистую» загрузку Windows. Чистая загрузка – это метод устранения неполадок в Windows, который помогает вам отследить проблему в конкретной программе или процессе, запущенном в вашей системе.
Вкладка Пользователи
Наконец, вкладка «Пользователи» в Windows в основном сообщает вам, какие процессы выполняются для каждого пользователя в системе.
Это действительно полезно только в том случае, если у вас на самом деле несколько пользователей на вашем ПК с Windows. В противном случае он просто перечисляет вашу учетную запись и показывает ту же информацию, что и на вкладке «Эффективность». Однако, если несколько пользователей вошли в систему, а другой пользователь не закрыл программу, вы сможете быстро увидеть, использует ли эта программа ресурсы на вашем ПК.
Если вы являетесь администратором, вы также можете прекратить деятельность другого пользователя, тем самым освободив эти ресурсы. Очевидно, это может вызвать потерю данных для другого пользователя, поэтому будьте осторожны при закрытии процесса другого пользователя.
Вот и все, что есть в диспетчере задач в Windows 10. Он существует уже несколько десятилетий, и это справедливо. Он предоставляет много полезной информации о вашем ПК и системе в режиме реального времени и может быть очень полезен для устранения неполадок.