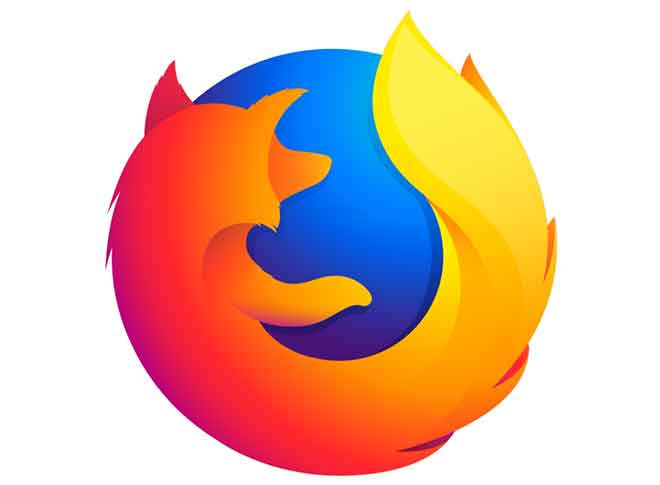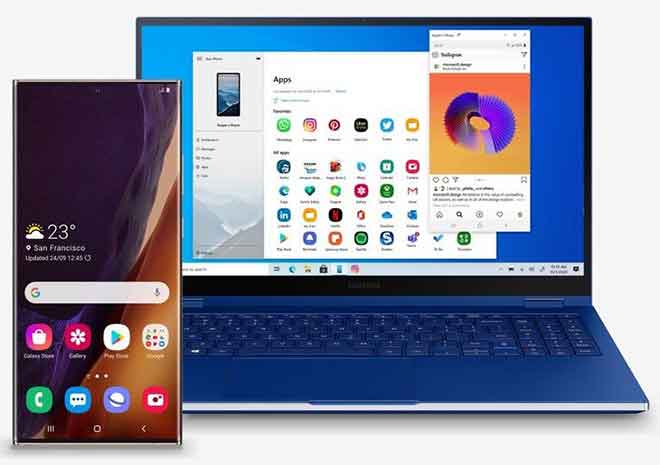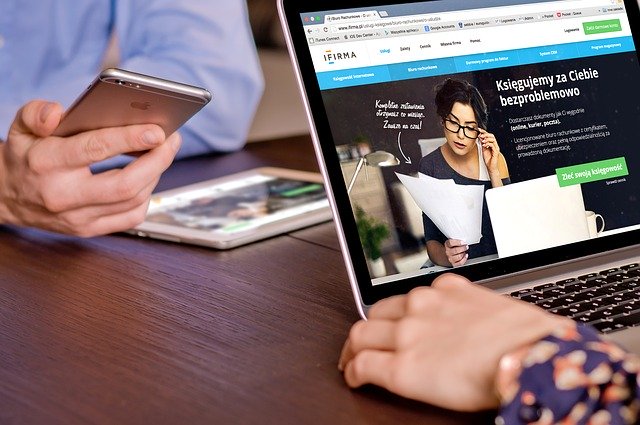Принтер в настоящее время недоступен: 8 решений

Принтер сейчас недоступен? Не волнуйся! Прочтите наши советы, чтобы эффективно вернуться к работе. Печать документов со смартфона Android стала обычным и зачастую необходимым процессом. Крупные производители принтеров, такие как HP, Canon и Brother, предлагают специальные плагины и приложения для облегчения печати прямо с вашего телефона. Однако нередко возникают технические проблемы, например, принтер не отображается на вашем устройстве Android, что может вызвать разочарование и задержки. В этой статье мы сосредоточимся на том, как эффективно исправить ошибку «принтер в настоящее время недоступен» на Android, изучая как проводные, так и беспроводные соединения, а также предлагая практические решения для каждого сценария.
Почему не работает принтер, что проверить?
Если ваш принтер не работает, вы можете задать себе несколько вопросов, чтобы диагностировать проблему:
- Принтер включен? Проверьте, горит ли индикатор питания. Если это не так, убедитесь, что шнур питания правильно подключен и розетка работает.
- Принтер правильно подключен к компьютеру или сети? Если он подключен кабелем, убедитесь, что он вставлен правильно. Если это беспроводной принтер, убедитесь, что он подключен к той же сети, что и ваше устройство.
- Появляются ли ошибки на экране принтера или компьютере? Ошибки могут включать пустые картриджи, замятие бумаги или проблемы с подключением. Следуйте инструкциям, чтобы устранить эти ошибки.
- Вы установили правильные драйверы? Убедитесь, что для вашего принтера установлены последние версии драйверов. Их можно найти на сайте производителя принтера.
- Очередь печати заблокирована? Иногда ожидающие задания печати могут блокировать очередь. Попробуйте удалить их и снова отправить задание на печать.
- Качество печати плохое? Если проблема связана с качеством печати, проверьте уровень чернил или тонера и выполните очистку печатающей головки с помощью программного обеспечения принтера.
- Принтер установлен по умолчанию? Убедитесь, что ваш принтер установлен на вашем компьютере в качестве принтера по умолчанию.
- Правильный ли формат и тип бумаги? Проверьте настройки печати и убедитесь, что они соответствуют типу и формату используемой бумаги.
Систематически устраняя эти распространенные проблемы, вы часто можете восстановить работу принтера без необходимости технической помощи. Если проблемы по-прежнему возникают, возможно, вам придется обратиться в службу технической поддержки производителя принтера.
Принтер в настоящее время недоступен: 8 решений
Принтер в данный момент недоступен — распространенная дилемма, важно знать эффективные методы решения этой проблемы. Это похоже на поиск решения в технологическом лабиринте; это требует терпения и точной стратегии. Вот несколько методов оптимизации подключения принтера к устройству Android, написанные ясно и кратко для тех, кто ищет быстрые и надежные решения.
1. Перезагрузите телефон Android, принтер и маршрутизатор.
Обязательно перезагрузите все подключенные устройства. Это фундаментальный шаг, сравнимый с восстановлением фундамента дома для обеспечения устойчивости. Проведите пальцем вниз от главного экрана. Проведите пальцем еще раз, чтобы проверить быстрые переключатели. Нажмите кнопку питания и выберите «Перезагрузить». Выключите принтер, отсоединив его от источника питания и снова подключив. Также перезагрузите роутер, чтобы проверить соединение с принтером на Android.
2. Установите необходимые приложения.
Для большинства беспроводных принтеров требуется плагин или сопутствующее приложение на Android. Здесь недостаточно подключить принтер и телефон Android к одной сети Wi-Fi. Если у вас есть один из современных принтеров HP, загрузите приложение. Сервис принтеров HP из Play Маркета. Альтернативно скачайте приложение HP Смарт чтобы иметь больший контроль над принтером. Принтеры Canon не менее популярны. Если у вас есть принтер Canon, скачайте Сервис принтеров Canon из магазина Google Play. Приложение позволяет печатать на принтерах Canon через сеть.
3. Устранение проблем с подключением беспроводного принтера.
Прежде чем вносить какие-либо изменения в свой телефон Android, вам следует устранить распространенные проблемы с сетью вашего принтера. Большинство беспроводных принтеров используют частоту Wi-Fi 2,4 ГГц, которая медленная и имеет ограниченный радиус действия. Телефон Android и принтер следует держать рядом с маршрутизатором. Некоторые принтеры переходят в спящий режим после определенного периода бездействия. Найдите кнопку Wi-Fi или кнопку питания на принтере и снова включите его. Убедитесь, что в принтере достаточно чернил и бумаги, и удалите замятую бумагу.
4. Используйте USB-кабель.
Если беспроводное соединение не работает и вы спешите, попробуйте распечатать документы с помощью кабеля. Используйте кабель для передачи данных, чтобы подключить телефон Android к принтеру. Перед печатью документа убедитесь, что кабельное соединение не повреждено и нет видимых повреждений с обеих сторон.
5. Принудительное отключение службы спулинга принтера.
Чтобы решить проблему недоступности принтера на Android, вам необходимо принудительно остановить службу буферизации.
- Откройте приложение «Настройки» на своем смартфоне Android.
- Выберите Приложения.
- Нажмите «Просмотреть все приложения».
- Коснитесь меню из трех вертикальных точек в правом верхнем углу и выберите «Показать систему» в контекстном меню.
- Прокрутите страницу, пока не найдете диспетчер очереди печати.
- Нажмите «Принудительное завершение работы» и попробуйте снова распечатать документ.
6. Удаление данных плагина приложения принтера.
Чтобы устранить ошибку «принтер в данный момент недоступен», вам необходимо очистить данные плагина приложения принтера. Найдите сопутствующее приложение вашего принтера в меню панели приложений. Длительно нажмите на приложение и откройте меню информации о приложении «i». Выберите «Память и кэш». Шаг 3: Нажмите «Очистить кеш» в следующем меню.
7. Активация услуги печати.
Если вы отключили службу печати на своем телефоне Android, он не сможет найти принтер. Откройте приложение «Настройки» на своем смартфоне Android. Выберите «Подключенные устройства». Нажмите «Настройки подключения». Выберите Печать. Нажмите на службу печати вашего принтера. Переключите переключатель из следующего меню. Настройка принтера WiFi: полное руководство
Как печатать с Android
Когда вы сталкиваетесь с сообщением «принтер в настоящее время недоступен» при попытке печати с устройства Android, это может вас расстроить. Однако прежде чем прибегнуть к использованию iPhone друга для печати файлов, есть несколько хитростей, которые помогут быстро решить проблему. Эффективное решение — установка стороннего сервиса печати. Google Play Store предлагает широкий выбор альтернативных полиграфических услуг, среди которых выделяется НокоПринтособенно универсальное приложение для мобильной печати.
NokoPrint позволяет печатать PDF-файлы, фотографии, документы и веб-страницы на широком спектре принтеров, подключенных через Wi-Fi, Bluetooth или USB. Его загрузка и установка выполняются быстро и легко, что обеспечивает немедленный доступ к альтернативному решению для печати. Использование такого приложения, как NokoPrint, не только решает насущную проблему недоступности принтера, но также открывает новые возможности мобильной печати, делая процесс более плавным и гибким.
Короче говоря, прежде чем отказаться от проблемы неработающего принтера, рассмотрите вариант стороннего приложения для печати, такого как NokoPrint. Это может оказаться эффективным решением, способным превратить проблемную ситуацию в возможность улучшить качество мобильной печати. Исправьте сейчас: принтер показывает ошибку «Ожидание документов»