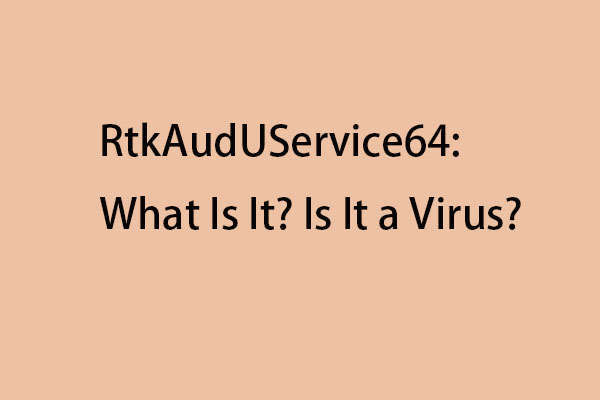Полностью исправлено — черный экран после изменения частоты обновления
Обычно мы предпочитаем более высокую частоту обновления для повышения производительности приложения и игрового процесса. Однако некоторые из вас могут столкнуться с черным экраном после изменения частоты обновления. Почему это происходит? Не принимайте близко к сердцу! Этот пост с веб-сайта MiniTool расскажет вам, как это исправить в кратчайшие сроки.
Черный экран после изменения частоты обновления
Сама Windows 10/11 не позволяет устанавливать несовместимую частоту обновления, но некоторые сторонние приложения могут. Если вы установите частоту обновления, превышающую предел, поддерживаемый вашим монитором, это приведет к сбоям в отображении или полному затемнению экрана. Что делать, если после изменения частоты обновления появляется черный экран?
В этом посте мы покажем, как изменить настройки графического драйвера и частоты обновления, чтобы решить проблему черного экрана.
Пробная версия MiniTool ShadowMakerНажмите, чтобы загрузить100% чисто и безопасно
Как исправить черный экран после изменения частоты обновления в Windows 10/11?
Исправление 1: перезапустите графические драйверы
Сначала вы можете нажать Победить + Ctrl + Сдвиг + Б Чтобы устранить черный экран после временного изменения разрешения, обновите или сбросьте графические драйверы. Если это помогло, вы можете применить следующие исправления. Если нет, вы можете войти в безопасный режим или среду восстановления Windows.
Исправление 2. Включите режим видео с низким разрешением.
Если после изменения настроек дисплея вы застряли на черном экране, рассмотрите возможность возврата к предыдущему стабильному состоянию. Вот как это сделать:
Шаг 1. Выключите компьютер > нажмите кнопку Власть кнопку, чтобы включить его > нажмите кнопку Власть кнопку еще раз, когда Логотип Windows появляется на экране.
Шаг 2. Повторите процесс 2 или более раз, пока ваш компьютер не войдет в систему. Подготовка автоматического восстановления.
Шаг 3. В Автоматический ремонт экран, нажмите Расширенные настройки для входа в среду восстановления Windows.
Шаг 4. Перейти к Устранение неполадок > Расширенные настройки > Параметры запуска > Перезапуск.
Шаг 5. После перезагрузки нажмите 3 или F3 чтобы включить видео с низким разрешением.
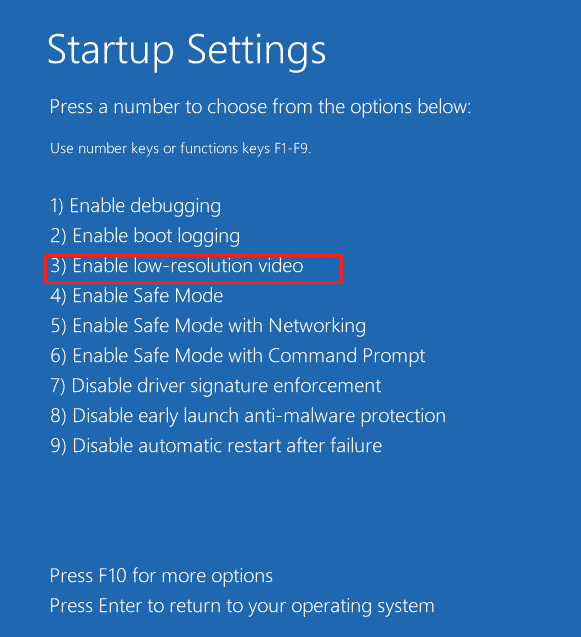
Исправление 3: переустановить графический драйвер
Неисправный или устаревший драйвер графического процессора является распространенной причиной проблем с отображением, таких как черный экран после изменения частоты обновления. В этом случае рекомендуется переустановить графический драйвер.
Шаг 1. Войдите в среду восстановления Windows.
Шаг 2. Перейдите к Устранение неполадок > Расширенные настройки > Параметры запуска > Перезапуск.
Шаг 3. Нажмите 4 или F4 включить Безопасный режим.
Шаг 4. В Безопасный режимщелкните правой кнопкой мыши Значок запуска выбирать Диспетчер устройств из Прямая ссылка меню.
Шаг 5. Развернуть Видеоадаптеры и щелкните правой кнопкой мыши графический драйвер, чтобы выбрать Удалить устройство. Ваша система удалит драйвер и переустановит его при следующем запуске.
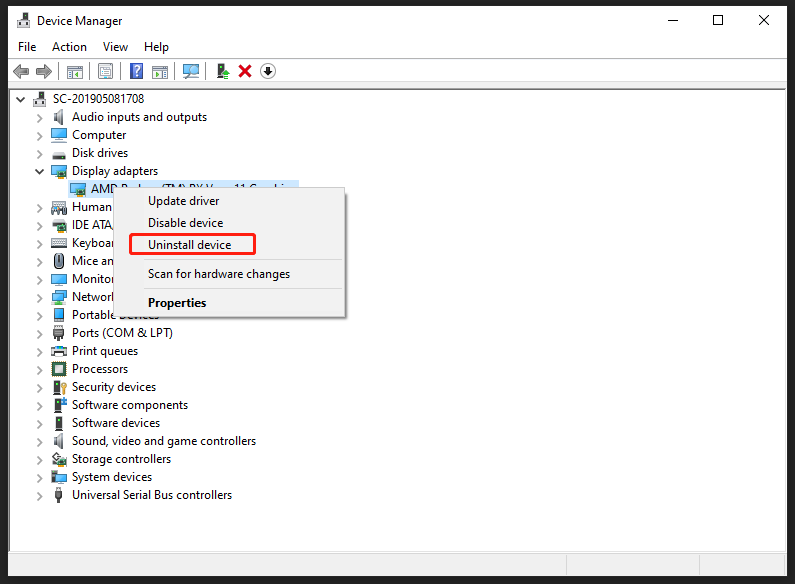
Исправление 4. Отключите G-Sync и V-Sync.
Другое решение — отключить G-sync и V-sync, если экран становится черным при увеличении частоты обновления. Вот как это сделать:
Шаг 1. Откройте панель управления NVDIA.
Шаг 2. На левой панели нажмите Управление настройками 3D.
Шаг 3. Под Глобальные настройки вкладка, найти Вертикальная синхронизация и выключите его.
Шаг 4. Под Настройки программы вкладка, выберите приложение в раскрывающемся меню > разверните Мониторная технология > выбрать Исправлено обновление.
Шаг 5. Затем отключите G-синхронизация для всех приложений.
Шаг 6. Сохраните изменения.
Заключительные слова
Короче говоря, за черный экран ПК после изменения частоты обновления отвечают графический драйвер, дисплей или соединение. Чтобы избежать такой проблемы, необходимо установить совместимую частоту обновления, вовремя обновить драйвер графического процессора или проверить соединения между монитором и компьютером.