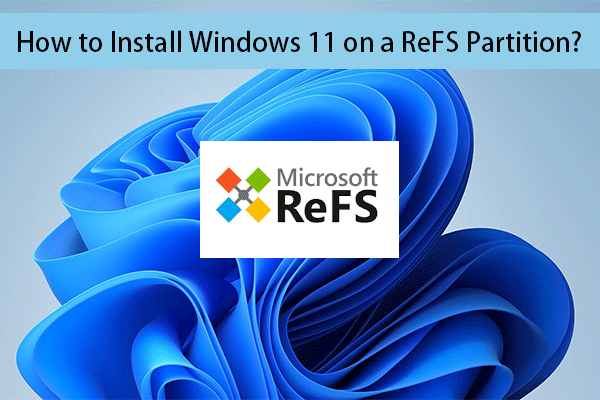Как включить или отключить обнаружение папок в Windows 11?
Обнаружение папок — это функция, включенная по умолчанию на вашем компьютере под управлением Windows. Вы можете отключить его, если у вас есть особые требования. Например, вы можете отключить обнаружение папок, чтобы быстрее открывать большую папку в Windows 11. В этом посте вы можете узнать, как это сделать.
Чтобы Windows 11 быстрее открывала большую папку, вы можете отключить обнаружение папок на своем компьютере. Программное обеспечение MiniTool покажет вам, как это сделать, в этом посте.
Хотите быстрее открыть большую папку в Windows 11
После обновления до Windows 11 вы обнаружите, что Проводник работает медленно. Например, проводник Windows 11 медленно открывает большую папку. Иногда обновление Windows может привести к поломке файлового менеджера у некоторых пользователей.
Microsoft может решить проблему медленной работы Проводника в будущем. Но вы просто хотите решить эту проблему прямо сейчас. Как это сделать? Здесь мы представим более старую функцию Windows: Обнаружение папок. Отключив обнаружение папок в Windows 11, вы сможете быстрее открыть большую папку.
Об обнаружении папок в Windows
В Windows имеется функция автоматического обнаружения папок, впервые представленная в Windows XP. Если эта функция включена, Проводник может применить к папке подходящий шаблон в соответствии с типом ее содержимого. Например, система по умолчанию может отображать миниатюры внутри папки, особенно если большая часть содержимого папки состоит из изображений или видео.
Следовательно, ваши папки могут иметь разные шаблоны или виды папок на основе их содержания, что может быть выгодно. Отключение функции автоматического обнаружения для тип папкикоторый пытается проанализировать каждый файл в неопределенной папке, может значительно сократить время открытия папки, особенно для папок, содержащих сотни или тысячи файлов.
Если в папке «Загрузки» или «Документы» содержится всего несколько файлов, возможно, не стоит отключать этот тип папки. автоматическое обнаружение. Аналогичным образом, если вы предпочитаете, чтобы Проводник поддерживал единообразный вид для всех папок, вы можете отключить обнаружение папок, если это не настроено вручную.
Как включить или отключить обнаружение папок в Windows 11
Простой способ отключить обнаружение папок — создать новое значение в реестре, чтобы обойти процесс автоматического обнаружения типа папки.
Как отключить обнаружение папок:
Шаг 1. Откройте редактор реестра. Вы можете ввести редактор реестра в поле поиска и выберите «Редактор реестра» в результатах поиска, чтобы открыть его.
Шаг 2. Перейдите по этому пути: HKEY_CURRENT_USER\Software\Classes\Local Settings\Software\Microsoft\Windows\Shell\Bags\AllFolders\Shell.
Шаг 3. Щелкните правой кнопкой мыши пустое место справа, затем перейдите к Создать > Строковое значение и создайте новую строку. Затем назовите вновь созданную строку как Тип папки.
Шаг 4. Дважды щелкните строку FolderType, чтобы открыть ее, и установите данные значения как Не указан.
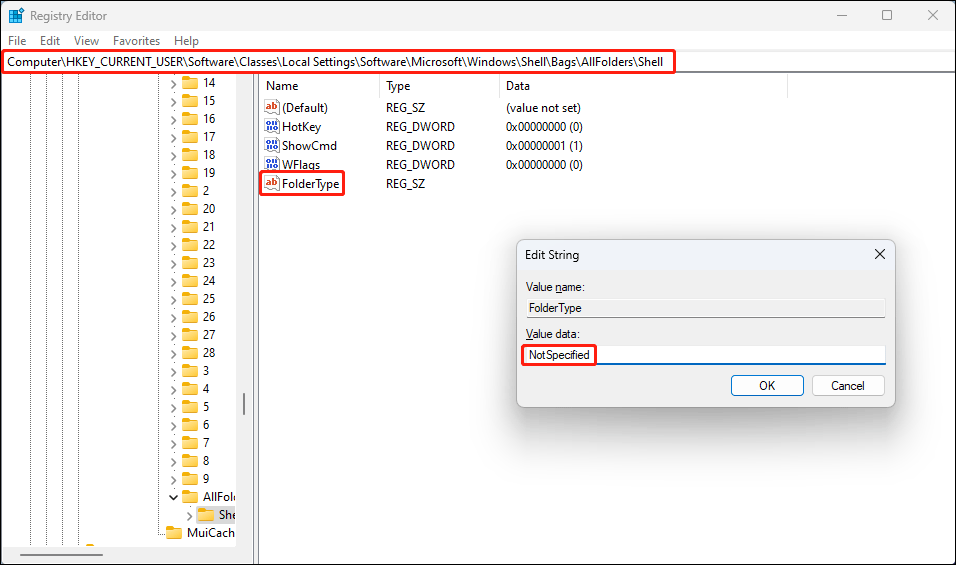
После отключения обнаружения папок в Windows 11 Проводник перестает тратить время на сканирование каждого файла, чтобы определить, как отображать содержимое папки. Изменение реестра не только ускоряет работу Проводника, но и стандартизирует просмотр всех папок.
Как включить обнаружение папок:
Однако если вы хотите снова включить обнаружение папок, вы можете удалить эту строку FolderType напрямую в редакторе реестра.
Что делать, если нужная папка отсутствует
Если вы не можете найти нужную папку на ПК с Windows, вы можете сначала использовать функцию поиска Windows, чтобы попытаться найти папку по ее имени. Однако, если этот метод не поможет вам найти эту папку, ее следует удалить с вашего компьютера. В такой ситуации вы можете попробовать профессиональное программное обеспечение для восстановления данных, чтобы просканировать ваш диск, найти и восстановить его.
MiniTool Power Data Recovery — это такой инструмент восстановления данных, который может даже сканировать определенное место на предмет отсутствующих файлов и папок. Сначала вы можете попробовать MiniTool Power Data Recovery Free и посмотреть, сможет ли он найти нужную папку. Вы также можете использовать его для бесплатного восстановления 1 ГБ файлов.
MiniTool Power Data Recovery бесплатноНажмите, чтобы загрузить100% чисто и безопасно
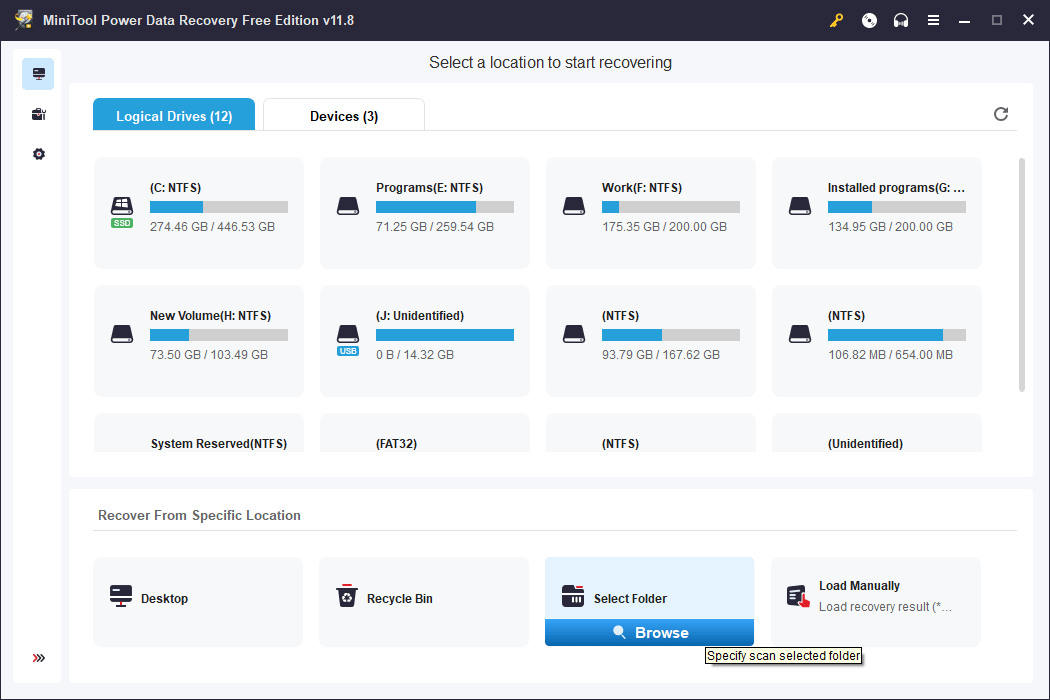
Нижняя граница
Отключение обнаружения папок в Windows 11 может помочь вам быстрее открыть большую папку в проводнике. О том, как это сделать, вы можете узнать в этом посте. Кроме того, если у вас возникли проблемы при использовании программного обеспечения для восстановления данных MiniTool, вы можете связаться с нами по электронной почте (электронная почта защищена).