Мышь застревает в углу Windows? Четыре метода исправления
Проблемы могут возникнуть не только на компьютере, но и на подключенных к нему устройствах. Например, ваша мышь застревает в углу Windows. Если вас беспокоит эта проблема и вы не знаете, как ее решить, прочитайте этот пост MiniTool и попробуйте методы, описанные ниже.
Моя мышь застряла в углу и это не исправить:
Сегодня я смотрел видео на своем компьютере, но затем моя мышь просто переместилась в самый правый угол монитора, курсор зафиксировался в определенной позиции на экране и не двигался, сколько бы я ни таскал мышь. Он двигался в том направлении, куда я тащил, а затем возвращался на место, делая его непригодным для использования. Это случалось раньше, но я легко смог это исправить, загрузив драйверы. Однако, когда я попробовал это на этот раз, это не сработало, и я воспользовался некоторыми советами, которые нашел в другом подобном посте, и это не помогло. Пожалуйста, помогите мне, я бы хотел это исправить. – Souleyez Answers.microsoft.com
Хотя многие люди сталкиваются с этой проблемой, они редко знают, что заставляет мышь застревать в углу Windows.
Почему мышь застревает в углах Windows
В большинстве случаев, когда ваша мышь застревает в углу в Windows, вы можете проверить, стабильно ли соединение кабеля мыши или поврежден ли кабель или порт. Убедившись, что оборудование работает правильно, подумайте о компонентах компьютера, таких как драйверы мыши, проблемы с оборудованием и т. д. К счастью, у вас есть шанс исправить проблемные компоненты компьютера.
Как исправить сбой мыши в Windows?
Прежде чем приступить к исправлению, как мы объясняли выше, вы можете сначала проверить устройство мыши. Если используется проводная внешняя мышь, вам следует повторно подключить мышь и изменить порт, чтобы попробовать; для мыши Bluetooth проверьте уровень заряда батареи.
После этого следуйте следующим инструкциям, чтобы попробовать.
Исправление 1. Перезапустите проводник.
Ваша мышь может быть заблокирована в углу из-за одного фонового программного обеспечения. Вы можете перезапустить Проводник, чтобы закрыть все ненужные приложения и проверить, помогает ли это.
Шаг 1: Нажмите Ctrl + Shift + Esc чтобы открыть окно диспетчера задач.
Шаг 2. С помощью клавиш со стрелками выберите Проводник Windows и нажмите Шифт + Ф10 чтобы открыть контекстное меню.
Шаг 3: Выберите Перезапуск и нажмите Входить подтвердить.

Исправление 2: обновить/удалить драйвер мыши
Устаревший драйвер может вызвать различные проблемы на вашем компьютере, например, застревание мыши в углах. Вы можете обновить или переустановить диск, чтобы решить проблему, если причиной является драйвер.
Шаг 1: Нажмите Победа + Х и выберите Диспетчер устройств с помощью клавиш со стрелками.
Шаг 2: Удар Входить чтобы открыть диспетчер устройств.
Шаг 3: Нажмите кнопку Вкладка кнопку и перейдите в Мыши и другие указывающие устройства с помощью клавиши со стрелкой вниз.
Шаг 4: Нажмите клавишу со стрелкой вправо, чтобы развернуть параметр, затем клавишу со стрелкой вниз, чтобы выбрать драйвер мыши.
Шаг 5: Нажмите кнопку Шифт + Ф10 чтобы открыть контекстное меню и выбрать «Обновить драйвер».

Шаг 6: Ударьте Входить и следуйте инструкциям ниже, чтобы завершить операцию.
Когда процесс будет завершен, вы можете проверить, может ли ваша мышь работать нормально. Если нет, вы можете удалить драйвер и перезагрузить компьютер, чтобы исправить это.
Исправление 3. Запустите средство устранения неполадок оборудования и устройств.
Средство устранения неполадок оборудования и устройств — это полезный встроенный инструмент для устранения проблем с оборудованием и устройствами в Windows. Вы можете запустить средство устранения неполадок, чтобы попытаться устранить проблему.
Шаг 1: Нажмите Победа + Р чтобы открыть окно «Выполнить».
Шаг 2: Введите cmd в текстовое поле и нажмите Входить чтобы открыть командную строку.
Шаг 3: Введите msdt.exe -id DeviceDiagnostic и нажмите Входить чтобы открыть средство устранения неполадок оборудования и устройств.

Шаг 4: Вам следует нажать кнопку Входить дважды нажмите кнопку, чтобы выбрать Следующий выберите и запустите средство устранения неполадок.
Затем вы можете следовать инструкциям на экране, чтобы устранить проблему.
Исправление 4: выполнить восстановление системы
Последний вариант для вас — выполнить восстановление системы. Но для выполнения этого метода вам необходимо создать точки восстановления системы до возникновения проблемы.
Шаг 1: Нажмите Победа + Р и введите rstrui.exe в текстовое поле.
Шаг 2: Нажмите Входить чтобы открыть окно восстановления системы.
Шаг 3: Удар Входить выбрать Следующий кнопка.
Шаг 4. С помощью клавиш со стрелками выберите точку восстановления, которую вы хотите выбрать, и нажмите Входить подтвердить.
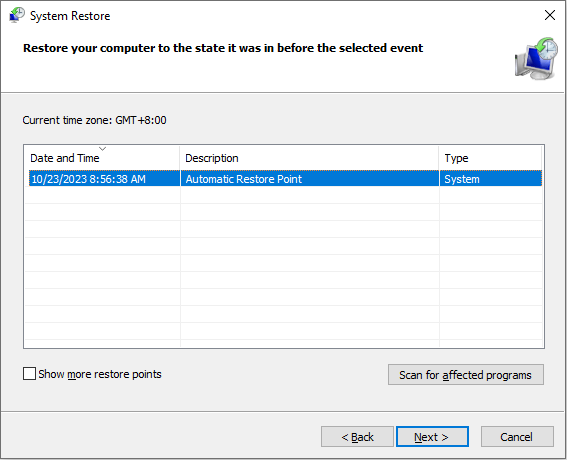
Шаг 5: Проверьте информацию и нажмите Входить чтобы начать процесс восстановления системы.
MiniTool Power Data Recovery бесплатноНажмите, чтобы загрузить100% чисто и безопасно
Нижняя граница
Вышеупомянутые четыре метода проверены, чтобы помочь вам решить проблему с застреванием мыши в углу. Надеюсь, они смогут решить вашу проблему вовремя.






