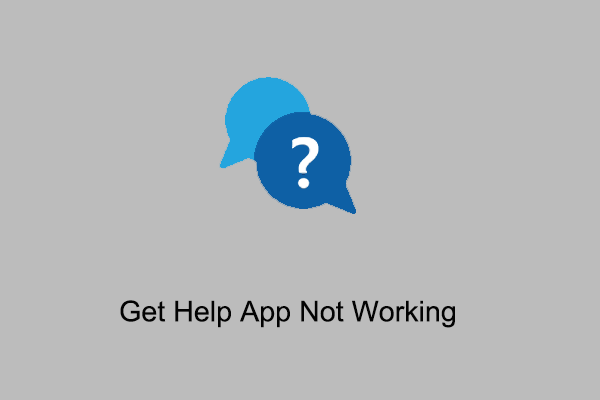Папка «Загрузки» не отвечает в Windows 11? Почини это!
В папке «Загрузки» по умолчанию хранятся все загруженные файлы. Некоторые пользователи сообщили, что иногда он перестает отвечать на запросы в Windows 11. Если вы один из них, вы можете обратиться к этому сообщению MiniTool. Он научит вас, как исправить папку «Загрузки», которая не отвечает в Windows 11.
Папка «Загрузки» является местом хранения по умолчанию всех загруженных файлов. Однако некоторые пользователи сообщают, что папка «Загрузки» не отвечает в Windows 11. Когда эта папка перестает отвечать на запросы, Проводник может перестать работать, что может помешать вам получить доступ к любым загруженным файлам в папке или открыть их, а также вы можете потерять важные файлы.
Ниже приведены некоторые возможные причины проблемы «Папка загрузок Windows 11 не отвечает»:
- Ошибка проводника Windows
- Ошибка конфигурации параметров приложения
- Вирусы или вредоносное ПО
- Поврежденные системные файлы
Пробная версия MiniTool ShadowMakerНажмите, чтобы загрузить100% чисто и безопасно
Способ 1. Перезапустите Проводник Windows.
Перезапуск процесса Проводника должен помочь вам решить проблему «Папка загрузок не отвечает в Windows 11».
1. Щелкните правой кнопкой мыши Начинать меню на выбор Диспетчер задач чтобы открыть его.
2. Перейдите в Процессы вкладка. Находить проводник Виндоус и щелкните его правой кнопкой мыши, чтобы выбрать Перезапуск.
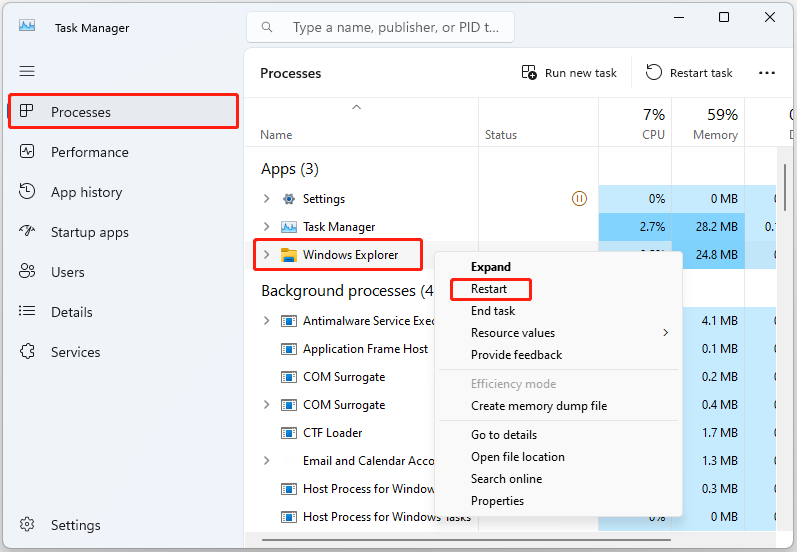
Способ 2. Запустите SFC и DISM.
Другой метод, который вы можете использовать для решения проблемы «Папка загрузок не отвечает в Windows 11», — это запуск утилиты проверки системных файлов (SFC) и инструмента DISM:
1. Введите cmd в Поиск поле, а затем щелкните правой кнопкой мыши Командная строка выбирать Запустить от имени администратора.
2. Введите СФЦ /сканноу и нажмите Входить.
3. Если сканирование SFC не работает, попробуйте выполнить приведенные ниже команды в окне командной строки с повышенными привилегиями.
- Dism/Online/Cleanup-Image/CheckHealth
- Dism/Online/Cleanup-Image/ScanHealth
- Dism/Online/Cleanup-Image/RestoreHealth
После этого перезагрузите компьютер и проверьте, устранена ли проблема.
Способ 3: оптимизировать папку загрузок
Чтобы решить, что папка загрузки Windows 11 не отвечает, вы также можете изменить свойства папки «Загрузки» и восстановить данные из папки.
1. Щелкните правой кнопкой мыши папку «Загрузки» и выберите Характеристики.
2. Перейдите в Настроить раздел и выберите Документы из Оптимизирована эта папка для меню.
3. Проверьте Также примените этот шаблон ко всем подпапкам. вариант и нажмите Применять.

Способ 4. Запустите утилиту CHKDSK.
Во-первых, вы можете запустить chkdsk, чтобы избавиться от проблемы «Папка загрузок не отвечает в Windows 11». Подробные шаги следующие:
1.Тип cmd в Поиск коробочку и выбирай Запустить от имени администратора.
2.Затем введите chkdsk /f /x и нажмите кнопку Входить ключ.
3. Следуйте инструкциям на экране, чтобы завершить эту операцию.
Папка «Загрузки» сохраняется на системном диске, обычно это диск C:. Теперь если системный диск перегружен данными, то это замедляет работу системы. Таким образом, вы можете удалить дополнительные файлы загрузки из папки «Загрузки», чтобы решить проблему.
Заключительные слова
Это вся информация о методах решения проблемы «Папка загрузок не отвечает в Windows 11». Если вы хотите решить проблему, но не знаете, как это сделать, вы можете попробовать приведенные выше решения одно за другим. Я считаю, что один из них поможет вам решить вашу проблему.