Как заменить диск C на драйвер большего размера без потери данных
Когда ваш компьютер переполнен и работает очень медленно, один из лучших способов — использовать диск большего размера или SSD в качестве системного диска, чтобы получить больше места и повысить производительность системы. Итак, как заменить диск C в Windows 11/10? Программное обеспечение MiniTool может вам очень помочь при клонировании дисков.
Зачем заменять диск C на SSD/диск большего размера
Обычно диск C является основным разделом, содержащим операционную систему Windows, связанные системные файлы, программы и связанные с ними файлы. Диск C играет решающую роль в работе ОС и приложений. Но иногда вам необходимо заменить диск C на SSD или диск, см. три распространенных случая:
- Диск С стоит на HDD, который со временем работает всё хуже и хуже. Чтобы получить прирост скорости, оптимальным вариантом может быть замена жесткого диска на SSD.
- На вашем диске C недостаточно места, и вам нужен диск большего размера для замены диска C, чтобы получить больше места для хранения.
- Ваш текущий диск столкнулся с аппаратной неисправностью, и вы не можете ее исправить.
Выберите подходящий SSD или HDD
В качестве устройств хранения данных на ПК можно использовать SSD и HDD. Но рекомендуется использовать твердотельный накопитель, поскольку он обеспечивает более высокую скорость чтения и записи данных, а замена диска C на твердотельный накопитель может сделать ваш компьютер более плавным и быстрым. Кроме того, у твердотельного накопителя нет движущихся частей, поэтому он более надежен — вероятность выхода из строя из-за физического удара меньше.
Если вы рассматриваете большую емкость хранилища, можно использовать жесткий диск. Но вы можете пренебречь этим моментом, поскольку твердотельные накопители теперь предназначены для обеспечения большого объема памяти для удовлетворения ваших потребностей. Возможно, цена та, которую вы считаете.
Более того, при выборе SSD обратите внимание на его форм-фактор и убедитесь, что ваш компьютер поддерживает этот тип SSD. Чтобы узнать о различных твердотельных накопителях, обратитесь к этому руководству — «Различные типы твердотельных накопителей: какой из них вам больше подходит».
Как заменить диск C на SSD большего размера
Как заменить диск С без потери данных? Вы можете попробовать два способа: создать резервную копию всего диска C и восстановить систему на новый диск или напрямую клонировать диск C на SSD. Мы рекомендуем делать это с помощью клонирования диска, поскольку при этом на другой диск копируется весь системный диск, включая системные файлы, элементы реестра, настройки, приложения, личные файлы и другие данные диска.
MiniTool ShadowMaker поможет вам сделать это без потери данных. Будучи профессиональным программным обеспечением для резервного копирования ПК, оно не только поддерживает резервное копирование файлов, папок, дисков и разделов, но также позволяет легко клонировать жесткий диск на другой жесткий диск. В клонировании жесткого диска на SSD важную роль играет MiniTool ShadowMaker. Теперь получите этот инструмент и установите его в Windows 11/10/8.1/8/7 для пробной версии.
Пробная версия MiniTool ShadowMakerНажмите, чтобы загрузить100% чисто и безопасно
Как заменить диск C на SSD большего размера? Это не так просто, как заменить диск, и для этой задачи вам следует выполнить следующие действия:
Шаг 1. Подключите SSD к компьютеру и убедитесь, что он обнаружен программой «Управление дисками». Если вы используете SSD-накопитель M.2 или SSD-накопитель SATA, для внешнего подключения используйте адаптер M.2-USB или адаптер USB-SATA соответственно.
Шаг 2. Убедитесь, что важные файлы на этом SSD заархивированы.
Шаг 3: Запустите MiniTool ShadowMaker и нажмите Сохранить пробную версию.
Шаг 4: Перейти к Инструменты > Клонировать диск.
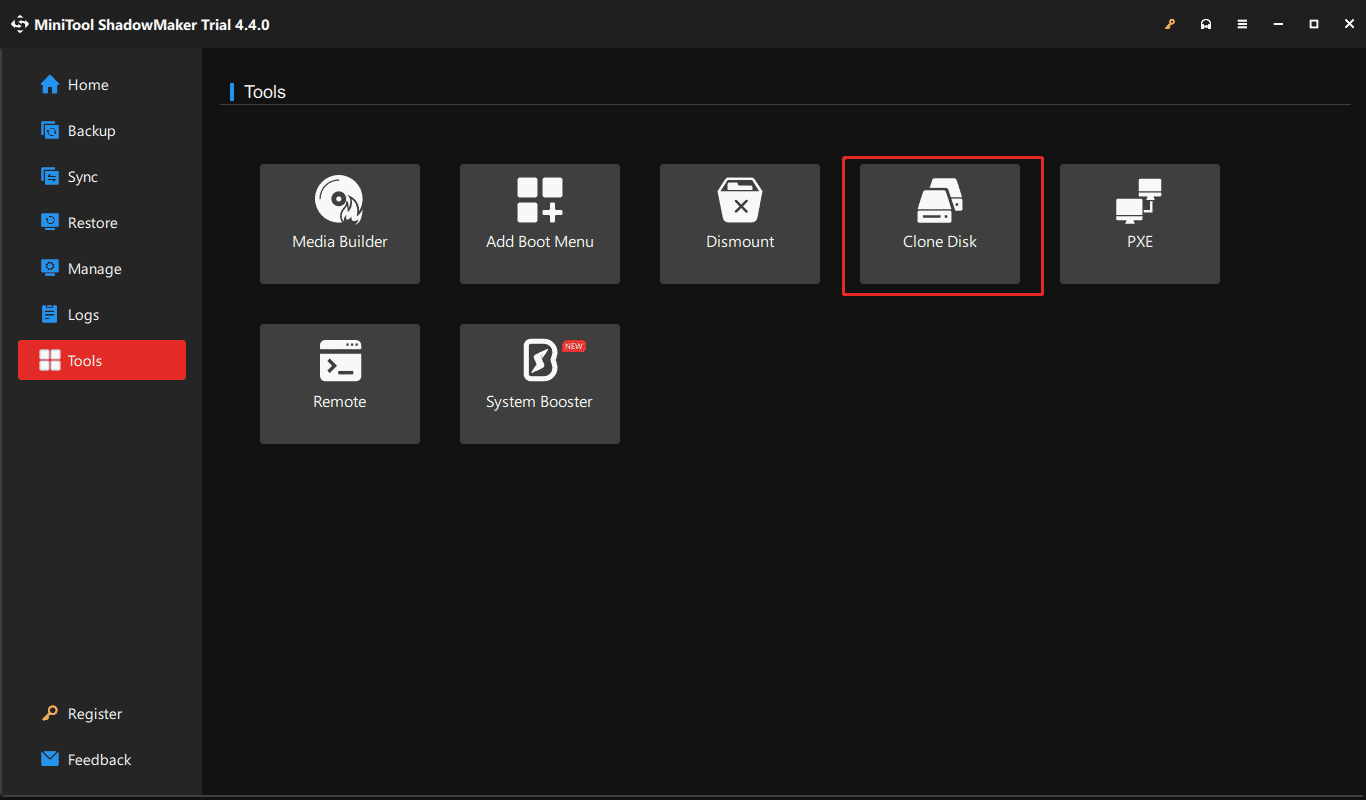
Шаг 5. Выберите исходный диск и целевой диск.
Шаг 6. Поскольку клонирование системного диска является платной функцией, вам необходимо зарегистрировать это программное обеспечение, а затем запустить клонирование диска.
Шаг 7. После клонирования выключите компьютер, замените старый диск и поместите новый SSD на прежнее место. Затем загрузите систему с SSD, чтобы насладиться высокой скоростью.
Вердикт
Если вы ищете ответ на вопрос «как заменить диск C на диск/SSD большего размера в Windows 11/10», теперь вы найдете способ. Программное обеспечение MiniTool может очень помочь вам заменить диск C без потери данных. Следуйте данному руководству для этой задачи с легкостью.






