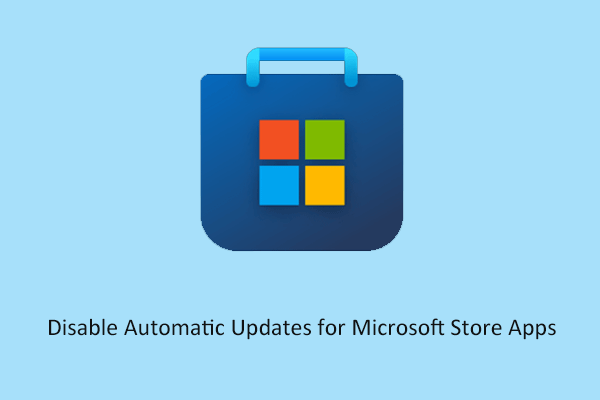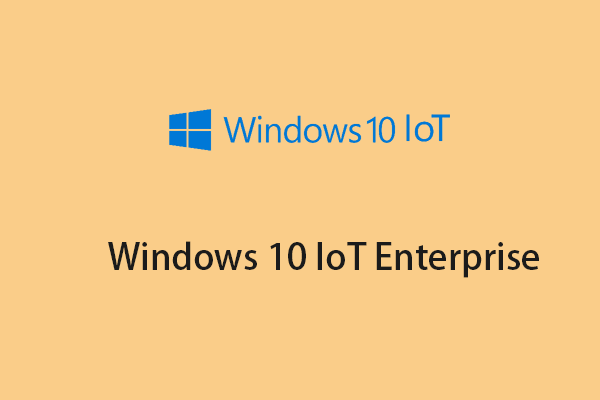Отсутствуют разрешения фоновых приложений? Исправить это сейчас
Является отсутствуют разрешения для фоновых приложений в настройках Windows 11? Как восстановить отсутствующую опцию разрешений фоновых приложений? Теперь прочитайте этот пост от MiniTool для полезных решений.
Отсутствуют разрешения фоновых приложений
В Windows 11 приложения могут продолжать выполнять операции в фоновом режиме, даже если вы не активны в окне приложения. Разрешения фоновых приложений Функция в настройках позволяет вам решить, запускать ли приложение в фоновом режиме.
Однако некоторые пользователи сообщают, что «в Windows 11 отсутствуют разрешения для фоновых приложений». Это действительно неприятная проблема. Теперь в этом посте мы расскажем вам, как восстановить отсутствующую опцию разрешений фоновых приложений.
Как восстановить отсутствующий параметр разрешений фоновых приложений Windows 11
Метод 1. Восстановите отсутствующие разрешения фоновых приложений с помощью редактора групповой политики.
С помощью редактора групповой политики вы можете настроить множество параметров Windows, например отключить контрольные вопросы для локальных учетных записей. Когда вариант с разрешения фоновых приложений отключен в групповой политике, вы не можете увидеть его в настройках. Выполните следующие действия, чтобы восстановить отсутствующие разрешения фоновых приложений.
Шаг 1. Нажмите Виндовс + Р комбинация клавиш.
Шаг 2. В текстовом поле введите gpedit.msc и нажмите ХОРОШО или нажмите Входить.
Шаг 3. В окне редактора локальной групповой политики перейдите по следующему пути:
Конфигурация компьютера\Административные шаблоны\Компоненты Windows\Конфиденциальность приложений
Шаг 4. На правой панели прокрутите вниз, чтобы найти и дважды щелкните Разрешить приложениям Windows работать в фоновом режиме.
Шаг 5. В новом окне выберите вариант Включено. Обязательно выберите «Пользователь контролирует» для «По умолчанию для всех приложений».

Шаг 6. Нажмите Применять и ХОРОШО последовательно, чтобы это изменение вступило в силу. Перезагрузите компьютер и проверьте, восстановлена ли опция разрешений фоновых приложений.
Способ 2. Восстановить отсутствующие разрешения фоновых приложений через редактор реестра
В дополнение к редактору локальной групповой политики, редактор реестра также эффективен для восстановления отсутствующих разрешений фоновых приложений. Следуйте инструкциям ниже, чтобы выполнить необходимые действия.
Примечание: Прежде чем приступить к следующим шагам, вам лучше создать точку восстановления системы или сделать резервную копию ваших реестров. Затем, если произойдет что-то непредвиденное, вы сможете восстановить систему или реестры.
Шаг 1. Нажмите Виндовс + Р Сочетание клавиш. Затем введите regedit и нажмите Входить.
Шаг 2. Выберите Да если появится окно UAC.
Шаг 3. Перейдите к расположению ниже:
Компьютер\HKEY_LOCAL_MACHINE\ПРОГРАММНОЕ ОБЕСПЕЧЕНИЕ\Policies\Microsoft\Windows
Шаг 4. Щелкните правой кнопкой мыши Окна выбирать Новый > Ключ. Переименуйте созданный ключ в AppPrivacy.

Шаг 5. Щелкните правой кнопкой мыши AppPrivacy выбирать Новый > DWORD (32-битное) значение. Назовите новое значение как LetAppsRunInBackground.
Шаг 6. Дважды щелкните LetAppsRunInBackground. В новом окне установите значение данных на 0 и нажмите ХОРОШО.

Шаг 7. Выйдите из редактора реестра и перезагрузите компьютер. Затем перейдите в «Настройки» и проверьте, не исчезла ли проблема с отсутствием разрешений для фоновых приложений.
Способ 3. Используйте диспетчер задач, чтобы запустить приложение в фоновом режиме
Помимо редактора реестра и редактора групповой политики, вы можете запустить приложение в фоновом режиме с помощью диспетчера задач. Ниже перечислены основные шаги для завершения этой задачи.
Шаг 1. Щелкните правой кнопкой мыши Логотип Windows кнопка для выбора Диспетчер задач.
Шаг 2. Перейдите к Запускать вкладку, выберите целевую программу и нажмите кнопку Давать возможность кнопка. Это заставит выбранное приложение запускаться автоматически при загрузке ПК, если вы не отключите его вручную.

Способ 4. Восстановление настроек Windows
Проблемы с настройками также могут привести к отсутствию разрешений фоновых приложений. Чтобы это исправить, вам нужно восстановить приложение «Настройки».
Шаг 1. Тип Настройки в поле поиска Windows и нажмите Настройки приложения.
Шаг 2. Нажмите кнопку Ремонт кнопку для обнаружения и устранения проблем, связанных с приложением «Настройки».
Если восстановление настроек не помогло, вы можете сбросить его.
Лучшие рекомендации
Потеря данных в Windows 11/10/8/7 часто происходит по разным причинам. MiniTool Power Data Recovery, лучшее бесплатное программное обеспечение для восстановления данных, предназначено для восстановления удаленных или потерянных файлов (документов, электронных таблиц, изображений, видео, аудио и т. д.).
Он идеально подходит для восстановления внутреннего жесткого диска компьютера, восстановления внешнего жесткого диска, восстановления файлов с USB-накопителя, восстановления данных с SD-карты и многого другого.
Загрузите его и попробуйте.
Для получения подробной информации об использовании MiniTool Power Data Recovery обратитесь к этому сообщению: Как восстановить потерянные файлы после преобразования MBR в GPT.
Нижняя граница
В этой статье объясняется, как исправить проблему с отсутствующими разрешениями фоновых приложений в Windows 11. Надеюсь, вы сможете восстановить параметр отсутствующих разрешений фоновых приложений, попробовав методы, перечисленные выше.
Если у вас есть какие-либо вопросы, пожалуйста, оставьте сообщение в зоне комментариев ниже.