3 способа отключить автоматические обновления для приложений Microsoft Store
Хотеть отключить автоматические обновления для приложений Microsoft Store? Как запретить автообновление приложений в Windows 10/11? В этом посте от MiniTool мы покажем вам несколько способов, которые помогут вам отключить автоматические обновления для приложений Microsoft Store.
По умолчанию ваш компьютер будет периодически проверять наличие обновлений приложений и выполнять их. Хотя это устраняет проблемы со старыми версиями программы и добавляет новые функции, некоторые пользователи сообщают, что хотят отключить автоматические обновления, потому что предпочитают версию приложения, к которой они привыкли, или не хотят, чтобы обновления программы занимали много времени. системные ресурсы.
Теперь мы покажем вам, как отключить автоматическую загрузку и установку приложений Microsoft Store, используя следующие способы.
Как отключить автоматические обновления для приложений Microsoft Store
Способ 1. Через настройки Microsoft Store
Самый простой способ отключить автоматические обновления для приложений Microsoft Store — изменить настройки Microsoft Store.
Шаг 1. Откройте Microsoft Store с помощью окна поиска Windows. Здесь вас может заинтересовать этот пост: Как исправить медленную работу панели поиска Windows в Windows 10/11.
Шаг 2. Нажмите кнопку значок профиля в правом верхнем углу, затем выберите Настройки из выпадающего меню.
Шаг 3. В окне настроек переключите кнопку рядом с Обновления приложений к ВЫКЛЮЧЕННЫЙ.

После этого приложения Microsoft Store не будут обновляться автоматически.
Способ 2. Через редактор локальной групповой политики
Редактор локальной групповой политики — это оснастка консоли управления (MMC), которая может помочь вам запретить пользователям запускать определенные программы, восстановить отсутствующие разрешения фоновых приложений и изменить другие параметры компьютера.
Здесь вы можете использовать редактор локальной групповой политики, чтобы отключить автоматические обновления для приложений Microsoft Store. Основные шаги заключаются в следующем.
Шаг 1. Нажмите Виндовс + Р комбинация клавиш, чтобы открыть окно «Выполнить». В поле ввода введите gpedit.msc и нажмите Входить.
Шаг 2. Перейдите в следующее место:
Политика локального компьютера > Конфигурация компьютера > Административные шаблоны > Компоненты Windows > Магазин
Шаг 3. На правой панели дважды щелкните Отключить автоматическую загрузку и установку обновлений. Во всплывающем окне выберите Включено вариант.

Шаг 4. Нажмите Применять и ХОРОШО последовательно, чтобы это изменение вступило в силу.
Шаг 5. Закройте редактор локальной групповой политики. И теперь вы отключили автоматические обновления для приложений Microsoft Store.
Способ 3. Через редактор реестра
Помимо настроек Microsoft Store и редактора локальной групповой политики, вы можете отключить автоматические обновления для приложений Microsoft Store, изменив реестры Windows.
Примечание:
Неправильные манипуляции с реестром могут сделать ваш компьютер нестабильным или даже перестать загружаться, поэтому сделайте резервную копию реестра Windows или создайте точку восстановления, прежде чем приступать к следующим шагам.
Шаг 1. Нажмите Виндовс + Р сочетание клавиш, чтобы открыть окно «Выполнить». Тип regedit в текстовом поле и нажмите Входить.
Шаг 2. Выберите Да вариант в новом окне. Вот этот пост может быть полезен: Как исправить отсутствующую или неактивную кнопку UAC Yes.
Шаг 3. Перейдите в следующее место:
Компьютер\HKEY_LOCAL_MACHINE\ПРОГРАММНОЕ ОБЕСПЕЧЕНИЕ\Microsoft\Windows\CurrentVersion\WindowsStore
Шаг 4. Щелкните правой кнопкой мыши WIndowsStore выбирать Новый > DWORD (32-битное) значение. Назовите это новое значение Автозагрузка.

Шаг 5. Дважды щелкните Автозагрузка и настройте его данные значения на 2. Наконец, нажмите на ХОРОШО кнопка.
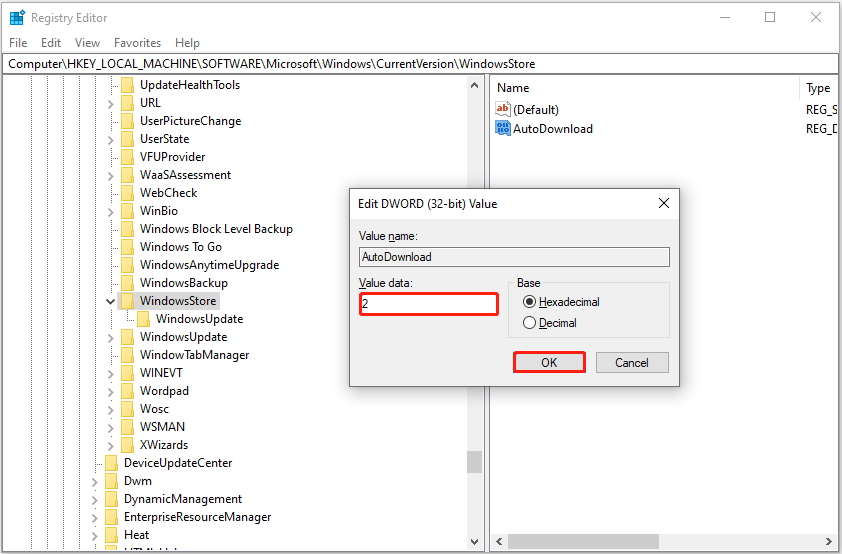
Если вы хотите, чтобы приложения Microsoft Store обновлялись автоматически, вы можете удалить только что созданный Автозагрузка значение или установить его данные значения в 4.
Лучшие рекомендации
Некоторые пользователи сообщали, что их компьютеры перестали загружаться после удаления записей реестра Windows. В этом случае восстановление данных с не загружающегося компьютера является первоочередной задачей. MiniTool Power Data Recovery, лучшее программное обеспечение для восстановления данных, может помочь создать загрузочный инструмент восстановления данных для спасения данных.
Кроме того, MiniTool Power Data Recovery может помочь восстановить данные с черного экрана Alt + Tab, восстановить загруженные файлы, восстановить не отображаемые последние документы Word и так далее.
Скачайте MiniTool Power Data Recovery и попробуйте.
MiniTool Power Data Recovery FreeНажмите, чтобы скачать100% чистота и безопасность
Подведение итогов
В этой статье представлены несколько способов отключения автоматических обновлений для приложений Microsoft Store.
Если у вас есть какие-либо вопросы об этих способах или MiniTool Power Data Recovery, не стесняйтесь оставлять свои комментарии ниже. Или вы можете связаться с нами через (электронная почта защищена).
MiniTool Power Data Recovery FreeНажмите, чтобы скачать100% чистота и безопасность






