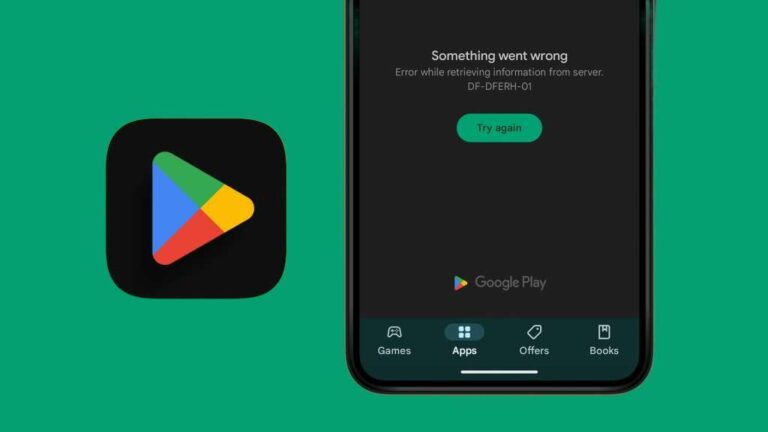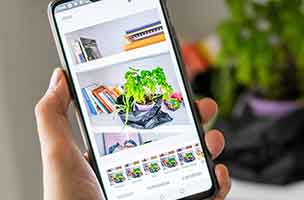Office на Chromebook: установка и функции
Chromebook набирает популярность в Италии благодаря простоте использования и характеристикам операционной системы, в основном ориентированной на работу в Интернете. Однако, если вы являетесь пользователем Windows, вы можете открывать и редактировать документы Office, такие как Word, Excel или PowerPoint, на своем Chromebook. Если вы новичок в использовании операционной системы Google или подумываете о покупке Chromebook, важно знать, что приложения Office на Chromebook устарели в 2021 году. Однако в начале 2023 года Google объявил, что к концу года появится новая интеграция. на Chrome OS, что упростит установку приложения и открытие документов Office.
А пока не отчаивайтесь! Даже без настольной версии вы все равно можете работать с пакетом Microsoft Office на своем Chromebook, выполнив простую и быструю процедуру, если у вас есть активное подключение к Интернету. Чтобы получить доступ к Office на Chromebook, вы можете использовать веб-версию приложений Office, доступную через браузер Chrome. Просто войдите в свою учетную запись Microsoft или создайте новую учетную запись, если у вас ее еще нет. После входа в систему вы сможете использовать различные приложения Office, такие как Word, Excel и PowerPoint, прямо в браузере.
Веб-версия приложений Office предлагает функции, аналогичные настольной версии, позволяя создавать, редактировать и сохранять документы в облаке. Кроме того, поскольку ваши файлы хранятся в сети, вы сможете получить к ним доступ с любого устройства, подключенного к Интернету, что сделает вашу работу всегда доступной и синхронизированной.
Google также предлагает собственный онлайн-пакет Google Workspace, который включает в себя такие приложения, как Docs, Sheets и Slides. Эти приложения изначально интегрированы в операционную систему Chromebook и предлагают расширенные функции для создания и редактирования документов. Вы также можете легко импортировать и преобразовывать существующие файлы Office в соответствующие приложения Google. Пока мы ждем официальной интеграции приложений Office в Chrome OS, использование веб-версий приложений или альтернатив, таких как Google Workspace, позволит вам без проблем работать с документами Office на Chromebook.
Как установить Office на Chromebook через веб-приложение
Office на Chromebook — это не мираж, несмотря на упомянутые нами первоначальные ограничения. Хотя вы не можете напрямую загружать приложения Microsoft Office на свой Chromebook, есть обходной путь: используйте Office онлайн. Если у вас уже установлены приложения, будьте уверены, что они будут продолжать работать на вашем устройстве до тех пор, пока их поддержка не прекратится.
Для тех, кто еще не установил их, Microsoft Office онлайн — это ответ. Это веб-версия пакета Microsoft. Используя прогрессивные веб-приложения (PWA) на своем Chromebook, такие как веб-приложения OneDrive и Microsoft Office, вы можете получить опыт, очень похожий на их настольные аналоги. Однако, как мы упоминали в начале, требуется подключение к Интернету.
Итак, давайте посмотрим, как получить доступ к Word или другим инструментам Microsoft Office, таким как Excel, PowerPoint, OneNote и OneDrive, на вашем Chromebook. Первое, что нужно сделать, это включить Chromebook и открыть Google Chrome, браузер по умолчанию. Перейдите в адресную строку вверху, удалите любой существующий URL-адрес и перейдите на главную страницу Microsoft Office. Для облегчения последующего доступа мы рекомендуем создать ссылку или добавить сайт в закладки Chrome, чтобы вы могли быстро получить доступ, не повторяя все шаги, описанные выше.
В первом случае вы можете нажать на три вертикальные точки в правом верхнем углу браузера, затем выбрать «Дополнительные инструменты» и, наконец, «Создать ярлык». Если вы хотите добавить сайт в закладки, просто щелкните значок звездочки в адресной строке Chrome. Теперь, когда вы находитесь на веб-странице Microsoft Office, вам необходимо войти в свою учетную запись Microsoft (или, если у вас есть подписка на Microsoft 365, в учетную запись подписки), введя свой адрес электронной почты и пароль.
Чтобы сделать контекст более понятным, вы должны знать, что с учетной записью Microsoft вы можете просматривать файлы и выполнять самые распространенные и простые операции редактирования. Чтобы получить доступ к расширенным функциям, вам необходимо иметь подписку на Microsoft 365. На этом этапе все готово. На главном экране отобразятся параметры для создания нового документа Word, презентации PowerPoint, рабочего листа Excel или формы формы.Просто нажмите на соответствующий значок.
Прокрутив вниз, в разделе «Быстрый доступ» вы сможете увидеть недавно открытые документы. Для еще более быстрого доступа к Office.com вы также можете установить расширение Microsoft 365. Оказавшись на соответствующей странице, просто нажмите синюю кнопку «Добавить» и все. Chromebook не включается, 8 решений
Как установить Outlook на Chromebook: полное руководство по установке
Если вы ищете способ установить Outlook на свой Chromebook, вы обратились по адресу. В этом руководстве я пошагово расскажу, как установить Outlook и войти в свою учетную запись Microsoft прямо с Chromebook. Но это еще не все: я также дам вам несколько полезных приемов, которые облегчат вам доступ к Outlook в будущем, не повторяя весь процесс установки заново. Итак, будьте готовы получить максимальную производительность на своем Chromebook с помощью Outlook.
- Первый шаг так же прост, как нажатие кнопки питания на Chromebook и запуск браузера Chrome. Убедитесь, что у вас есть активное подключение к Интернету, чтобы успешно перейти к следующему шагу.
- Когда ваш Chromebook включен и запущен браузер Chrome, введите «Outlook» в адресной строке и нажмите Enter. Вы попадете на главную страницу Outlook.
- Чтобы использовать Outlook на Chromebook, вам необходимо войти в свою учетную запись Microsoft. Если у вас его нет, вы можете создать его бесплатно. Когда ваша учетная запись Microsoft будет готова, введите свою учетные данные для входа на странице входа в Outlook и нажмите кнопку «Войти».
- Чтобы сэкономить время и упростить доступ к Outlook на Chromebook в будущем, я рекомендую создать ссылку или добавить сайт в закладки в Chrome. Таким образом, вы сможете быстро войти в систему, не повторяя все предыдущие шаги.
Чтобы создать ссылку, выполните следующие простые действия:
- На странице Outlook нажмите кнопку с тремя вертикальными точками в правом верхнем углу браузера Chrome.
- Выберите «Дополнительные инструменты», а затем «Создать ярлык».
Чтобы добавить сайт в закладки, выполните следующие действия:
- В адресной строке Chrome щелкните значок звездочки.
- Сайт будет автоматически добавлен в избранное.
Теперь вы готовы использовать Outlook на Chromebook в любое время, не повторяя все шаги установки. Обратите внимание, что для использования Outlook требуется активное подключение к Интернету, поскольку приложение использует онлайн-синхронизацию данных. Убедитесь, что вы всегда входите в систему, чтобы получить доступ к электронной почте, календарям и контактам в Outlook.
С помощью этого подробного руководства вы узнали, как установить Outlook на Chromebook и упростить доступ к нему в будущем. Теперь вы можете максимально эффективно использовать свой Chromebook и оставаться продуктивным, где бы вы ни находились. Не теряйте времени, начните использовать Outlook на своем Chromebook и организуйте свою цифровую жизнь эффективно и удобно. Как скопировать и вставить на Chromebook
Как получить Office на Chromebook с помощью Google Workspace
Расширьте свой рабочий потенциал Chromebook с помощью Google Workspace. Если вы ищете альтернативу пакету Microsoft, не ищите дальше: в приложениях Google Workspace есть все, что вам нужно, и даже больше. Представьте, что у вас есть доступ к версии Google Office, которая сочетает в себе надежность и удобство приложений Microsoft с экосистемой Google. Google Sheets становится вашим новым Excel, Google Docs превращается в блестящую альтернативу Microsoft Word, а Google Slides готов заменить PowerPoint.
Эти мощные и интуитивно понятные приложения со всеми любимыми функциями и знакомым пользовательским интерфейсом. Единственным требованием является активное подключение к Интернету, которое позволяет вам получать доступ, редактировать и сохранять файлы на Google Диске. Но не волнуйтесь, даже если вы не в сети, есть способы получить доступ к вашим файлам в автономном режиме. Чтобы начать, откройте Chrome на своем Chromebook и войдите в свою учетную запись Google. После входа перейдите в docs.google.com и вы будете готовы к работе.
Вы уже запустили приложение? Фантастика! Теперь нажмите кнопку меню на боковой панели (вы найдете три горизонтальные линии) и выберите тип файла Office, который вы хотите отредактировать. Выберите «Листы», «Документы» или «Слайды» в зависимости от ваших потребностей. Когда вы закончите свой документ или презентацию, самое время сохранить их на Chromebook. Просто нажмите на «Файл» и выберите опцию «Загрузить». Через несколько секунд ваш файл будет на вашем Chromebook и готов к работе.
Хотите получить доступ к своим файлам, даже если вы не подключены к Интернету? У нас есть идеальное решение для вас. Установите расширение “Офисное редактирование документов, таблиц и слайдов“из интернет-магазина Chrome. С этим расширением у вас будет более быстрый доступ к приложениям Google Office прямо из браузера. Теперь, чтобы сделать ваши файлы доступными в автономном режиме, выполните следующие простые действия:
- Войти в Настройки Google Диска.
- Найдите параметр «Не в сети» и выберите его.
- Подождите несколько минут, пока ваш Chromebook подготовит файлы для автономного доступа.
- После завершения выберите «Готово».
Теперь вы готовы получить доступ к своим файлам в автономном режиме. Откройте приложение «Файлы» на Chromebook, перейдите на Google Диск на боковой панели и выберите файл, который хотите использовать в автономном режиме. Убедитесь, что вы активировали опцию «Доступно в автономном режиме», чтобы вы могли работать над своим документом, где бы вы ни находились, даже без подключения к Интернету.
С Google Workspace и его интуитивно понятными инструментами у вас есть свобода работать на своем Chromebook так, как вы хотите, не жертвуя при этом основными функциями Office. Неважно, профессионал вы или студент, эти приложения идеально подходят для творчества, совместной работы и достижения выдающихся результатов. Независимо от того, хотите ли вы использовать Office на Chromebook или просто хотите открыть для себя новые инструменты для повышения производительности, Google Workspace здесь для вас. Не теряйте больше времени, начните использовать все возможности своего Chromebook с приложениями Google Workspace уже сегодня. Как использовать Chromebook в качестве второго экрана