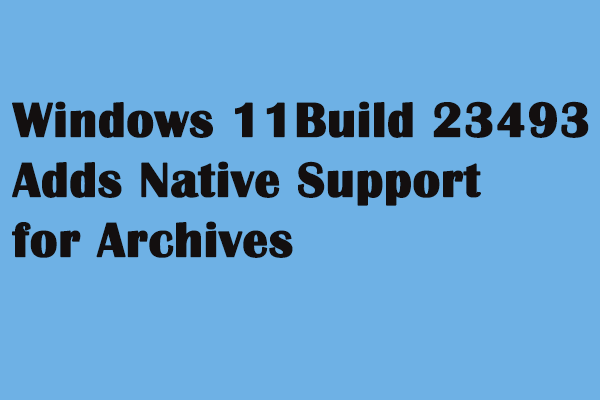Разрешить компьютеру отключать это устройство для экономии энергии, выделено серым цветом
Как правило, ваша Windows отключает устройства, которые вы не используете, для экономии энергии и продления срока службы батареи. Пользователи Windows могут настроить этот параметр в диспетчере устройств. Но вы можете столкнуться с проблемой, когда параметр Разрешить компьютеру отключать это устройство для экономии энергии неактивен. Как это исправить? MiniTool предлагает решения следующего содержания.
Разрешить компьютеру отключать это устройство для экономии энергии
В целях экономии энергии Windows отключит бездействующие устройства. Таким образом, иногда вы не можете найти подключенные внешние жесткие диски. К счастью, вы можете изменить настройки самостоятельно в диспетчере устройств.
Как отключить разрешение компьютера выключать это устройство для экономии энергии? Вы можете выполнить следующие шаги, чтобы установить.
- Нажимать Победа + Х и выберите Диспетчер устройств из меню WinX.
- Найти и расширить Контроллеры универсальной последовательной шины.
- Щелкните правой кнопкой мыши устройство и выберите Характеристики.
- Переключиться на Управление энергопотреблением
- Снимите флажок Разрешить компьютеру отключать это устройство для экономии энергии и нажмите ХОРОШО.
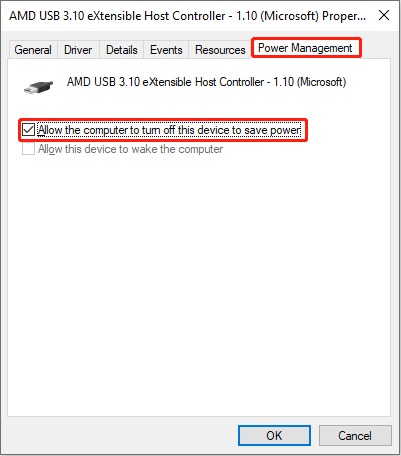
Как исправить «Разрешить компьютеру отключать это устройство для экономии энергии», выделено серым цветом
Однако некоторые люди считают, что Разрешить компьютеру отключать это устройство для экономии энергии отображается серым цветом в интерфейсе, когда они пытаются настроить параметр. Если вы хотите включить эту опцию, попробуйте следующие способы решения этой проблемы.
Способ 1: изменить редактор реестра
Реестр Windows содержит важную информацию, параметры, настройки и другие значения для программ и установленного оборудования в операционных системах Windows. Это мощный инструмент для устранения большинства проблем с Windows, но вы должны быть очень осторожны при внесении изменений в ключи реестра. Чтобы решить проблему, которая Разрешить компьютеру отключать это устройство для экономии энергии выделен серым цветом, вы можете изменить ключ PnPCapabilities, отвечающий за опцию.
В качестве примера возьмем USB Root Hub:
Шаг 1: Нажмите Победа + Х и выберите Диспетчер устройств чтобы открыть его.
Шаг 2: Найдите и щелкните правой кнопкой мыши Корневой USB-концентратор.
Шаг 3: Выберите Характеристики > Подробности.
Шаг 4: Измените свойство на Ключ драйвера и скопируйте путь в разделе «Значение».

Шаг 5: Нажмите Выиграть + Р чтобы открыть окно «Выполнить».
Шаг 6: Введите regedit в текстовом поле и нажмите Входить.
Шаг 7: Перейдите к HKEY_LOCAL_MACHINE > СИСТЕМА > ТекущийКонтрольСет > Контроль > Сорт > {36fc9e60-c465-11cf-8056-444553540000}\0005
Шаг 7: Найдите PnPCabilities ключ.
Если вы не можете найти его, щелкните правой кнопкой мыши на правой панели и выберите Новый > DWORD (32-битное) значение. Затем переименуйте новый раздел реестра как PnPCapbilities.
Шаг 8. Дважды щелкните этот раздел реестра и измените значение данных на 0.
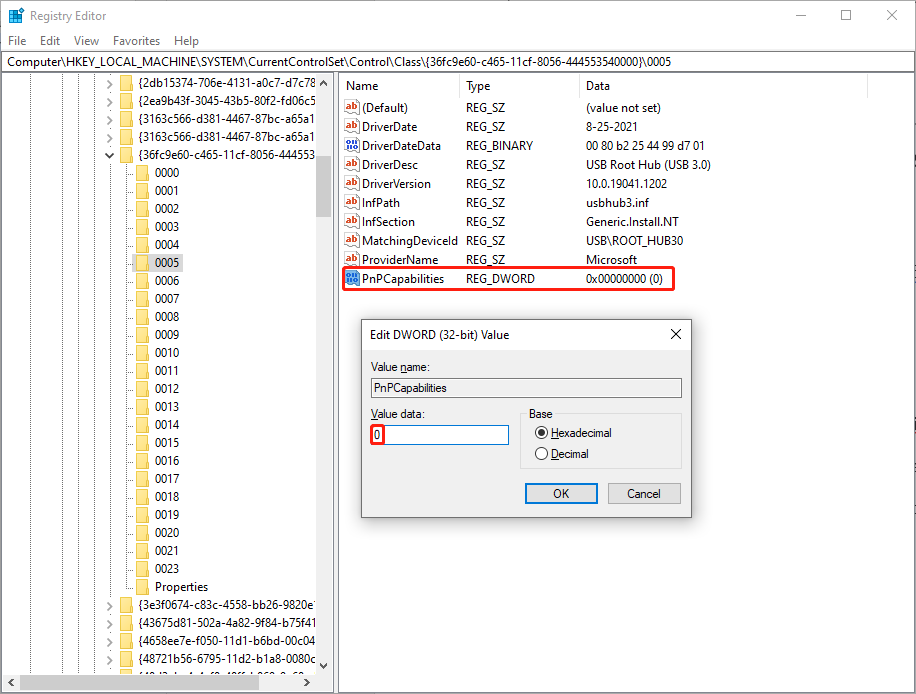
Шаг 9: Нажмите ХОРОШО и перезагрузите компьютер, чтобы изменения вступили в силу.
Способ 2. Запустите средство устранения неполадок оборудования и устройств
Средство устранения неполадок оборудования и устройств — это встроенный в Windows инструмент, помогающий пользователям Windows устранять проблемы с оборудованием. Вы можете запустить средство устранения неполадок оборудования и устройств, чтобы проверить, не вызвана ли эта проблема портом USB.
Шаг 1: Нажмите Выиграть + Р чтобы открыть окно «Выполнить».
Шаг 2: Введите команда в текстовом поле и нажмите Shift + Ctrl + Enter для запуска командной строки от имени администратора.
Шаг 3: Введите msdt.exe -id DeviceDiagnostic и ударил Входить чтобы открыть средство устранения неполадок оборудования и устройств.

Шаг 4: Нажмите Следующий и закончите со следующими инструкциями.
Вы можете прочитать этот пост, чтобы узнать, как исправить, если средство устранения неполадок оборудования и устройств отсутствует.
Нижняя граница
Если вам нужно восстановить потерянные или удаленные файлы, мы настоятельно рекомендуем MiniTool Power Data Recovery, лучшее бесплатное программное обеспечение для восстановления данных для Windows. Вы можете попробовать бесплатную версию, чтобы помочь вам в первую очередь.
Надеюсь, после прочтения этого поста вы сможете решить проблему, позволяющую компьютеру выключать это устройство для экономии энергии, выделенную серым цветом с помощью вышеуказанных методов.