Как сбросить настройки реестра до значений по умолчанию (3 лучших метода)
Если реестр Windows становится запутанным из-за непредвиденных обстоятельств или действий человека, как следует восстановить его значения по умолчанию? Теперь прочитайте этот пост о MiniTool, чтобы увидеть подробные инструкции о том, как сбросить реестр по умолчанию.
Реестр Windows используется для управления ресурсами и хранения параметров конфигурации приложений в операционной системе Windows. Кроме того, в реестре также обновляются изменения, внесенные в настройки Панели управления, компонентов Windows и т. д. Если вы не очень хорошо знакомы с реестром, вы, скорее всего, будете работать неправильно и вызвать проблемы с реестром. В этом случае вам может потребоваться восстановить значения реестра по умолчанию.
Как сбросить реестр по умолчанию? Можно ли восстановить весь реестр по умолчанию? Продолжайте читать, чтобы найти ответы.
Как сбросить реестр до значений по умолчанию в Windows 10/11
Способ 1. Восстановите реестр по умолчанию путем перезагрузки компьютера.
Поскольку в реестре хранится много информации о конфигурациях Windows, если вы хотите полностью сбросить весь реестр, вы можете переустановить Windows только путем перезагрузки компьютера.
Пробная версия MiniTool ShadowMakerНажмите, чтобы загрузить100% чисто и безопасно
Вот как перезагрузить компьютер.
Шаг 1. Нажмите кнопку Окна + Я комбинация клавиш для открытия настроек.
Шаг 2. Нажмите Обновление и безопасность.
Шаг 3. Переходим к Восстановление вкладку, затем нажмите кнопку Начать кнопка под Перезагрузить этот компьютер.
Шаг 4. В новом окне выберите, следует ли сохранять личные файлы. Затем следуйте инструкциям на экране, чтобы выполнить необходимые действия.
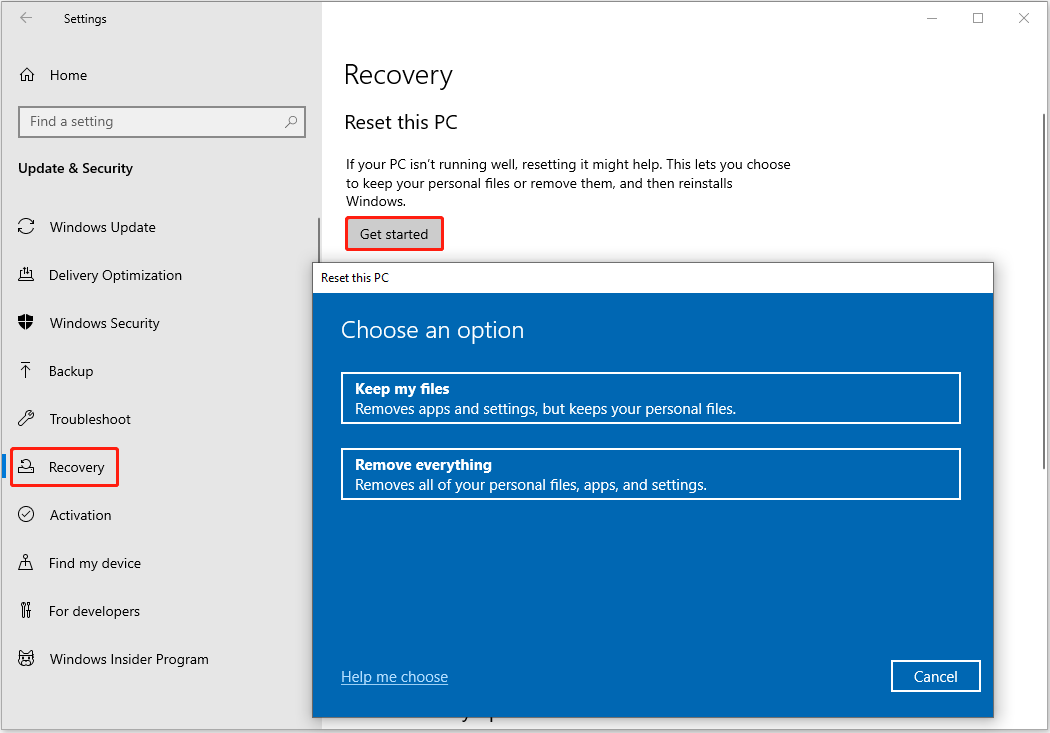
После этого реестр Windows должен быть восстановлен до значений по умолчанию.
Способ 2. Сброс реестра до значений по умолчанию с помощью восстановления системы
Если вы просто внесли неверные изменения в приложение или другую конфигурацию компьютера, вы можете использовать «Восстановление системы», чтобы восстановить систему до состояния, существовавшего до внесения изменений. Реестр будет восстановлен до того состояния, в котором он находился до внесения изменений.
Обратите внимание: для восстановления системы необходимо создать точку восстановления системы перед внесением ошибочных изменений.
Как выполнить восстановление системы? Следуйте инструкциям ниже.
Шаг 1. В поле поиска Windows введите создать точку восстановления а затем щелкните его среди результатов наилучшего соответствия.
Шаг 2. В новом окне под Защита системынажмите Восстановление системы.
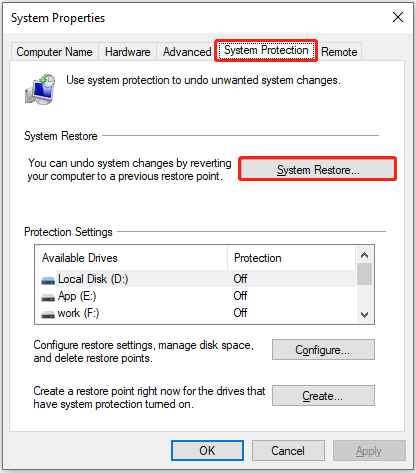
Шаг 3. Далее необходимо завершить процесс согласно инструкциям на экране.
MiniTool Power Data Recovery бесплатноНажмите, чтобы загрузить100% чисто и безопасно
Смотрите также: Исправить Windows не могла обновить данные реестра при установке
Способ 3. Сброс разрешений реестра Windows до значений по умолчанию из резервных копий
Восстановление реестра из файла резервной копии работает, если вы по ошибке изменили некоторые значения реестра. Обычно перед изменением реестра рекомендуется экспортировать исходный реестр, чтобы избежать непредвиденных ситуаций. Если у вас есть резервная копия реестра reg. файлы, вы можете использовать редактор реестра для их импорта.
Сначала откройте Редактор реестра с помощью окна поиска Windows.
Во-вторых, нажмите Файл > Импортировать. Затем выберите целевой REG-файл, который нужно открыть. Если существует несколько файлов .reg, вам необходимо импортировать их один за другим.
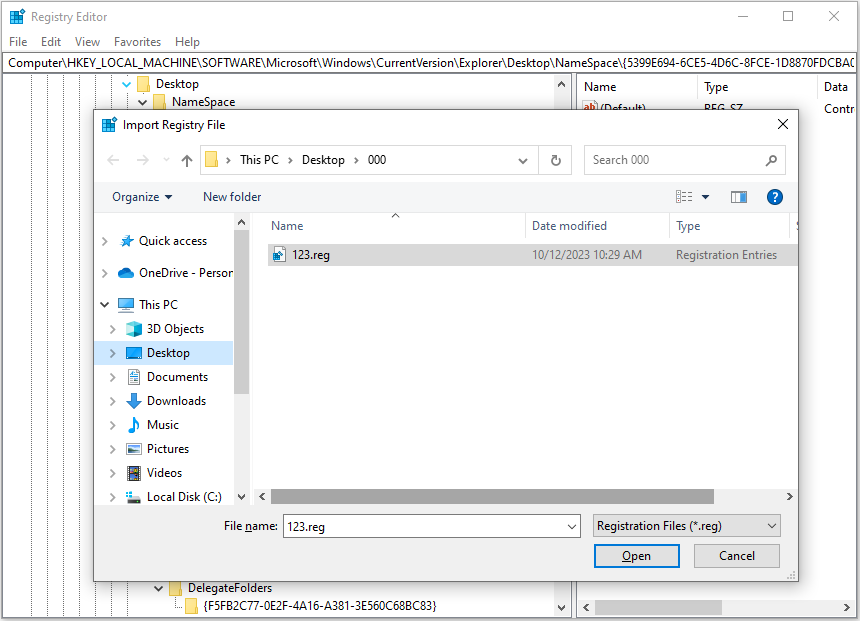
Подведем итоги
Короче говоря, в этом посте объясняется, как сбросить реестр к настройкам по умолчанию, перезагрузив компьютер, выполнив восстановление системы и импортировав резервные файлы .reg.
Если вы нашли какие-либо другие способы восстановить разрешения реестра Windows по умолчанию или у вас есть какие-либо вопросы о программном обеспечении MiniTool, не стесняйтесь обращаться к нам по адресу (электронная почта защищена).






