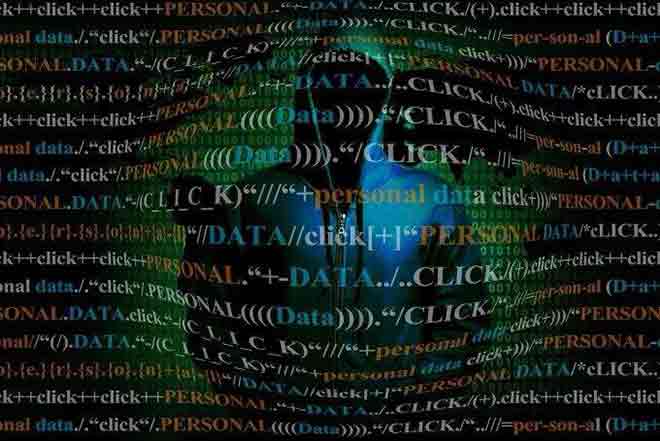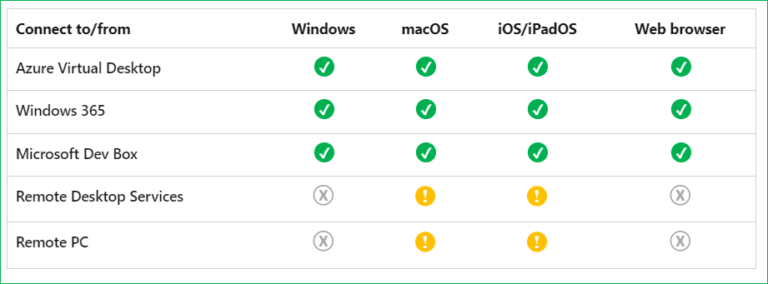Как проверить разделы диска (4 простых и эффективных метода)
Не знаете, какие разделы есть на вашем диске? Теперь вы можете научиться как проверить разделы диска несколькими простыми способами из этого поста на MiniTool. Кроме того, вы можете узнать, как эффективно восстановить удаленные или потерянные разделы.
Жесткий диск — это основное запоминающее устройство вашего компьютера. Чтобы использовать жесткий диск для хранения информации или установки Windows, вам необходимо создать на жестком диске разделы. Если вам нужно хранить разные типы каталогов и файлов в разных разделах, вам необходимо разделить диск на несколько разделов.
Как правило, разделы диска можно разделить на основные и логические разделы. Диски MBR могут иметь до 4 основных разделов или 3 основных раздела + 1 расширенный раздел. Диски GPT могут содержать 128 основных разделов. Возможно, вас заинтересует этот пост: MBR VS GPT (фокус на различиях и безопасном преобразовании).
Понимание конкретных разделов диска поможет вам лучше управлять разделами диска и находить файлы. Как проверить разделы жесткого диска? Попробуйте методы, перечисленные ниже.
Как проверить разделы диска через проводник
Самый простой способ просмотреть разделы жесткого диска — через проводник, точно так же, как открытие файла на определенном диске.
Просто нажмите кнопку Windows + Е комбинация клавиш, чтобы открыть проводник. Далее вам нужно нажать Этот компьютерто все распознанные разделы будут перечислены на правой панели.

Кроме того, вы можете щелкнуть раздел правой кнопкой мыши и выбрать Характеристики изменить метку тома, проверить файловую систему и т. д.
Как проверить разделы диска через Управление дисками
Управление дисками — это инструмент в Windows, который может отображать подробную информацию о каждом диске вашего ПК и обо всех разделах каждого диска.
Щелкните правой кнопкой мыши Логотип Windows кнопку и выберите Управление диском. В «Управлении дисками» перечислены все обнаруженные разделы, включая нераспределенное пространство.
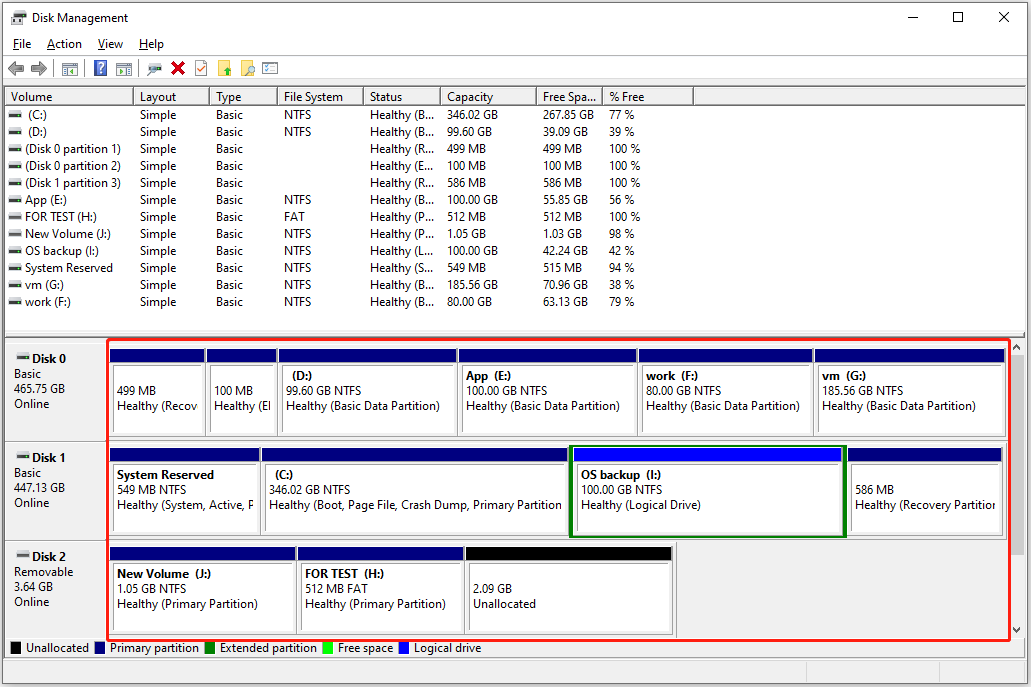
Вы можете изменить метку раздела, букву диска, файловую систему, удалить нераспределенное пространство и т. д. в разделе «Управление дисками».
Как проверить разделы диска в CMD
Помимо использования для устранения неполадок и решения определенных типов проблем Windows, окончательного удаления файлов с внешнего жесткого диска и т. д., инструмент CMD также можно использовать для просмотра информации о разделах. Для этого вы можете выполнить следующие действия.
Шаг 1. Нажмите кнопку Windows + Р сочетание клавиш для открытия окна запуска.
Шаг 2. В поле ввода введите часть диска и нажмите Входить.
Шаг 3. Если появится окно «Контроль учетных записей», выберите Да вариант.
Шаг 4. В окне командной строки введите следующие команды. Нажимать Входить после каждой команды.
- список дисков
- выберите диск х (заменять Икс с номером целевого диска)
- раздел списка

Как проверить разделы диска через диспетчер разделов
Вы также можете проверить разделы жесткого диска с помощью профессионального стороннего инструмента управления разделами. MiniTool Partition Wizard – надежный и бесплатный менеджер разделов. Помимо просмотра разделов диска, он позволяет копировать разделы, перемещать/изменять их размеры, выравнивать разделы, форматировать разделыскрыть/показать разделы и т. д.
Мастер создания разделов MiniTool FreeНажмите, чтобы загрузить100% чисто и безопасно

Бонусное время: как восстановить потерянные/удаленные разделы
Если раздел диска потерян после сжатия или обновление Windows или случайно удален, вы можете использовать MiniTool Partition Wizard, чтобы восстановить потерянный раздел и данные на нем.
Мастер создания разделов MiniTool FreeНажмите, чтобы загрузить100% чисто и безопасно
Чтобы восстановить потерянные разделы, обратитесь к этому руководству: Как мне легко восстановить раздел жесткого диска?
Если вы предпочитаете восстанавливать удаленные файлы только из нераспределенного пространства, вы можете использовать бесплатное программное обеспечение для восстановления данных MiniTool Power Data Recovery. Этот инструмент восстановления файлов может помочь восстановить удаленные документы, видео, изображения, электронные письма и т. д. с USB-накопителей, жестких дисков, твердотельных накопителей, SD-карт и т. д.
MiniTool Power Data Recovery бесплатноНажмите, чтобы загрузить100% чисто и безопасно
Подведем итоги
В этом посте рассказывается, как проверить разделы жесткого диска и как восстановить потерянные разделы в Windows 10.
Если у вас есть какие-либо сомнения по поводу этой статьи, отправьте электронное письмо по адресу (адрес электронной почты защищен).