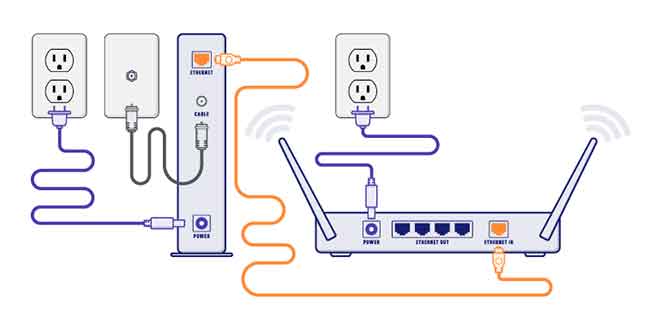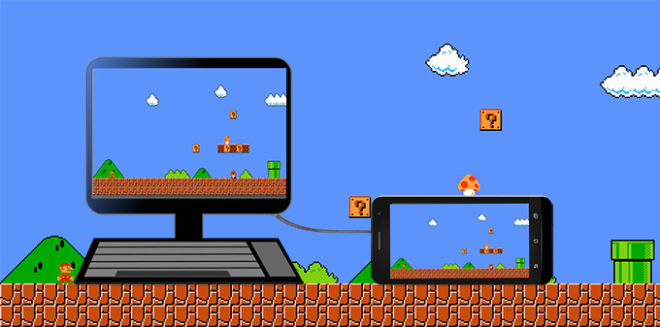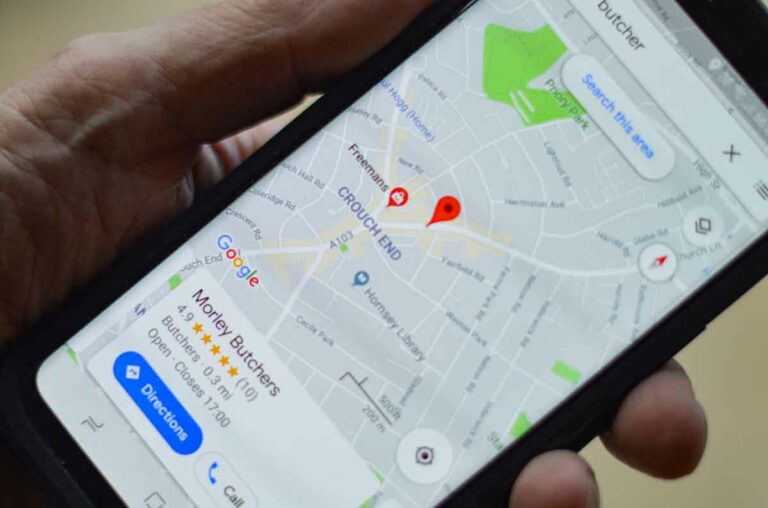Можно ли смотреть Netflix без интернета?

Хотя потоковое воспроизведение фильмов на платформе Netflix невозможно, вы все равно можете наслаждаться просмотром Netflix без интернета в автономном режиме благодаря функции загрузки. Таким образом, даже если у вас нет подключения к Интернету, у вас есть возможность загрузить фильм/сериал на свой ПК или мобильное устройство. Кроме того, если вы используете Smart TV, вам нужно сделать еще один шаг и подключиться через порт HDMI. Итак, в этой статье давайте более подробно рассмотрим, как смотреть Netflix на телевизоре без интернета.
Использует ли Netflix подключение к Интернету?
Как и любой другой потоковой платформе, Netflix требуется подключение к Интернету для потоковой передачи фильмов и телешоу. Чтобы наслаждаться непрерывным просмотром, Netflix предполагает, что у вас есть стабильное подключение к Интернету и пропускная способность интернета не менее 3 Мбит/с для обычной потоковой передачи и 5 Мбит/с для потоковой передачи HD.
Можно ли смотреть Netflix без интернета?
Да, вы по-прежнему можете смотреть Netflix в автономном режиме на своем ПК или мобильных устройствах. Затем вы можете подключить свое мобильное устройство или ПК к телевизору с помощью кабеля HDMI или путем совместного использования экрана с вашего устройства на телевизоре.
Как смотреть Netflix на телевизоре без интернета?
Перед началом вам потребуется:
- Ноутбук Windows или Mac с последней операционной системой
- Преобразователь типа C в HDMI (если у вас более новый MacBook)
- Ранний доступ в Интернет (бар, дом друга, офис и т. д.)
- HDMI-кабель
- Аккаунт Netflix (конечно)
Когда у вас есть все эти устройства, вы готовы к работе. Итак, давайте посмотрим, как смотреть Netflix без интернета. В этом уроке мы будем использовать Mac для демонстрационных целей, потому что он охватывает все шаги не только для Windows, но и для Mac.
Хитрость здесь заключается в том, чтобы использовать приложение Netflix в Windows 10, которое имеет встроенную возможность загрузки телешоу и фильмов Netflix. Но проблема в том, что пока нет приложения Netflix для Mac.
Чтобы исправить это, мы собираемся использовать программное обеспечение для Mac под названием Parallels Desktop. Это программное обеспечение позволяет вам запускать Windows на Mac и отлично работает, оно бесплатно в течение 14 дней без каких-либо ограничений, и оно идеально. Перейдите на веб-сайт и установите приложение, следуйте инструкциям на экране. Если у вас хорошее подключение к Интернету, это займет менее 10 минут.
Как только Windows будет установлена и запущена на вашем Mac, шаги будут одинаковыми как для Windows, так и для Mac.
- Откройте магазин Windows и загрузите приложение Netflix на свой ноутбук.
- Затем найдите заголовки, доступные для загрузки (просматривая заголовки в автономном режиме), перейдя в меню и нажав «Доступно для загрузки». Не все названия можно скачать.
- В зависимости от вашего интернет-соединения, загрузка может занять менее 5 минут. Например, я недавно скачал 30-минутный эпизод “Офис” всего за две минуты с помощью домашнего Wi-Fi.
- После завершения загрузки вы можете получить к нему доступ в разделе «Мои загрузки» приложения, которое вы используете для просмотра Netflix. Нажмите «Воспроизвести», и заголовок должен начать воспроизводиться, даже если вы отключите интернет, он обязательно будет работать.
- Далее вам понадобится кабель HDMI для подключения ПК к телевизору. Убедитесь, что поблизости есть доступная электрическая розетка, так как ваш ноутбук будет потреблять много энергии.
- Подключите телевизор и ноутбук с помощью кабеля HDMI.
- Измените видеовход вашего телевизора на HDMI.
- После успешного подключения вы должны увидеть изображение вашего ноутбука на экране телевизора.
- Запустите Netflix в браузере вашего ноутбука и начните потоковую передачу.
Теперь есть две проблемы, с которыми вы можете столкнуться.
1. Если звук идет с вашего ноутбука, а не с телевизора, вам нужно изменить настройки звука на вашем компьютере. Чтобы сделать это в Windows, перейдите в «Управление аудиоустройствами» и на вкладке «Воспроизведение аудио» выберите «Выход HDMI». На Mac вы найдете этот параметр в разделе «Настройки звука»> вкладка «Выход»> «Выход HDMI».
2. Если закрыть крышку ноутбука, он может перестать воспроизводиться на телевизоре. Чтобы исправить это, вы должны выбрать расширение дисплея, а не зеркальное отображение дисплея ноутбука. Мы покажем вам, что именно это означает, шаг за шагом. При выдвижении дисплея, даже если вы закроете крышку, внешний монитор продолжит работать.
Чтобы сделать это в Windows, нажмите значок батареи внизу> Параметры электропитания> выберите, что происходит при закрытии крышки> затем выберите «Перевести компьютер в спящий режим» — «Никогда».
На Mac для этого нет встроенных настроек, но вы можете использовать приложение под названием Amphetamine, это приложение всегда будет держать дисплей вашего MacBook включенным, даже когда крышка закрыта. Затем установите приложение> коснитесь значка и выберите «Держать дисплей включенным на неопределенный срок», затем обязательно щелкните значок еще раз и снимите флажок «Разрешить приостановку работы системы при закрытии дисплея» (очень важно), и все. . Теперь, даже если вы закроете дисплей, он все равно будет работать.
А теперь вспомните, что в начале видео мы говорили, что вы, к сожалению, не можете использовать этот трюк на смартфоне. Что ж, в основном это так, но есть альтернатива: если у вас флагманский смартфон Samsung.
Следовательно, смартфоны Samsung имеют эксклюзивную функцию, называемую Samsung DeX который поможет вам транслировать экран Samsung на телевизор. Теперь все, что вам нужно сделать, это подключить его к телевизору с помощью преобразователя HDMI в Type C, и, как вы видите, телевизор автоматически обнаружит Samsung DeX, и вся установка превратится в компьютер.
Теперь найдите приложение Netflix на своем телевизоре (вы можете использовать сенсорный экран телефона Samsung в качестве трекпада для телевизора), откройте приложение Netflix и в разделе «Загрузка» вы можете воспроизвести видео в автономном режиме. Как видите, даже если телефон не в сети и экран выключен, на телевизоре работает отлично.
Теперь есть еще две проблемы, с которыми вы можете столкнуться: звук исходит из вашего телефона Samsung, а не из телевизора. Чтобы изменить, щелкните значок громкости внизу и измените источник звука на телевизор.
Еще одна проблема, с которой вы можете столкнуться, заключается в том, что окно приложения Netflix может не отображаться в полноэкранном режиме. Чтобы решить эту проблему, вы должны принудительно запустить приложение в полноэкранном режиме: нажмите кнопку «Развернуть» в приложении, откроется новое всплывающее окно, и оттуда выберите «Разрешить запуск приложения в полноэкранном режиме», и игра будет завершена. После перезапуска приложение Netflix будет работать в полноэкранном режиме.
К сожалению, для смартфонов сторонних производителей этот метод или даже кабели MHL не будут работать, поскольку Netflix использует защиту DRM.
Мы также попытались создать точку доступа, а затем отразить экран Android-смартфона на Chromecast, и это частично сработало для Netflix — был аудиосигнал, но не было видеопотока из-за защиты DRM.
Итак, это все. Даже в 2021 году не у всех есть безлимитный высокоскоростной широкополосный интернет. К счастью, этот трюк поможет вам смотреть Netflix без интернета. Его можно использовать на ходу и не использовать мобильные данные.