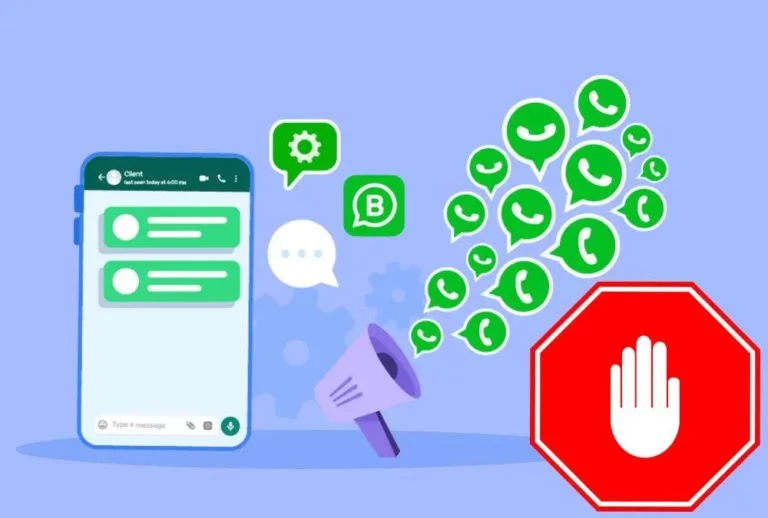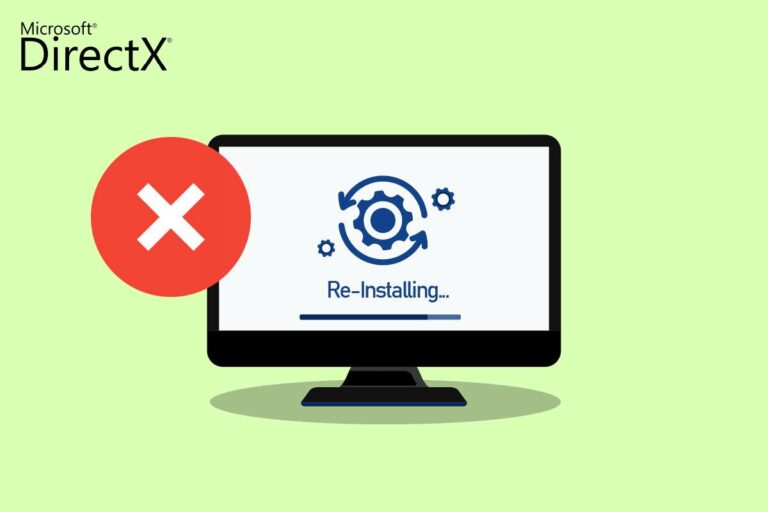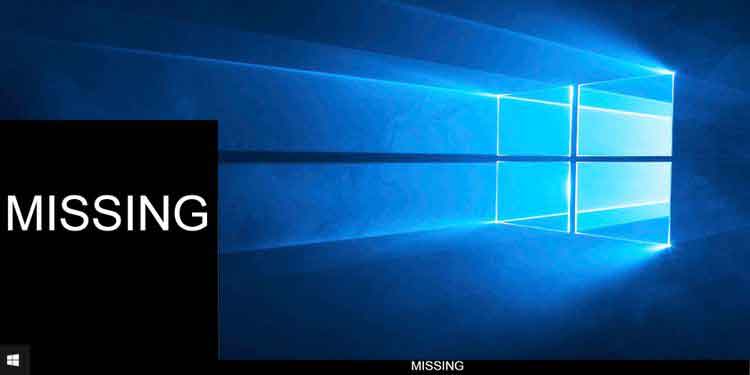Как очистить историю: полное руководство
Если вы всегда хотели сохранить конфиденциальность своей истории просмотров и поиска, не опасаясь, что члены семьи или друзья обнаружат сайты, которые вы недавно посещали, вы попали в нужное место. В этом уроке я дам вам пошаговое руководство о том, как быстро и легко очистить историю как с ПК, так и со смартфона или планшета.
Как очистить историю браузера Edge
Удаление истории просмотров в Microsoft Edge может быть необходимостью для многих пользователей. Если вы являетесь пользователем ПК с Windows и регулярно просматриваете веб-страницы с помощью Edge, очень важно знать, как очистить свою историю. В этой статье мы шаг за шагом проведем вас через процесс удаления истории в Edge.
- Для начала запустите браузер Microsoft Edge, щелкнув соответствующий значок на своем ПК.
- Открыв окно Microsoft Edge, перейдите в правый верхний угол и щелкните значок с тремя точками. После этого выберите «Настройки» во всплывающем меню.
- На странице настроек нажмите на вкладку «Конфиденциальность, поиск и службы» на боковой панели. Теперь найдите кнопку «Выберите, что очистить» и нажмите ее. Эта кнопка находится рядом с «Очистить данные браузера сейчас».
- На этом этапе вам будет показано поле с несколькими вариантами. Используя раскрывающееся меню, выберите временной интервал данных, которые вы хотите стереть. Убедитесь, что флажок рядом с «История просмотров» установлен. Наконец, нажмите кнопку «Очистить сейчас», чтобы начать процесс удаления истории Edge в соответствии с указанными вами настройками.
Если вы используете приложение Edge на устройстве Android, iOS или iPadOS, очистка истории немного отличается.
- Когда браузер откроется, коснитесь значка с тремя точками в нижней части экрана.
- Затем выберите пункты «Настройки», «Конфиденциальность и безопасность» и «Очистить данные просмотра». Убедитесь, что установлен флажок «История просмотров». Наконец, нажмите кнопку «Очистить данные» или «Очистить сейчас», чтобы начать процесс очистки.
Теперь у вас есть вся информация, необходимая для очистки истории в Microsoft Edge. Следуя этим простым шагам, вы сможете сохранить свою конфиденциальность в Интернете и удалить нежелательные данные просмотра.
Как очистить историю браузера хром
Для тех, кто обычно использует Google Chrome в качестве веб-браузера, есть простая процедура очистки истории просмотров. Запустите браузер, щелкнув значок на рабочем столе, а затем щелкните значок ⋮. Во всплывающем окне выберите «Настройки», а затем перейдите на вкладку «Безопасность и конфиденциальность».
На этом этапе просто выберите параметр «Удалить данные просмотра» и на вкладке «Основные» установите временной интервал, в течение которого вы хотите удалить данные, используя соответствующее раскрывающееся меню. Как только это будет сделано, убедитесь, что установлен хотя бы флажок «История просмотров», и нажмите кнопку «Очистить данные», чтобы завершить операцию.
Для смартфонов и планшетов, если вы используете приложение Chrome (Android/iOS/iPadOS), вы можете очистить историю просмотров аналогичным образом. Нажмите значок (…) на главном экране приложения и выберите «Настройки». На следующем экране нажмите «Конфиденциальность и безопасность», а затем «Очистить данные просмотра». Обязательно установите флажок «История просмотра» и нажмите кнопку «Очистить данные» или «Очистить данные просмотра» в зависимости от версии вашей операционной системы.
Как очистить историю браузера Firefox
Сохранение конфиденциальности вашей истории посещенных страниц необходимо для вашей конфиденциальности и безопасности в Интернете. Если вы используете браузер Firefox, у вас есть возможность легко удалить историю посещенных страниц прямо из настроек браузера. Выполните следующие действия, чтобы очистить историю Firefox и обеспечить безопасность ваших личных данных.
- Для начала откройте браузер Firefox и посмотрите в правый верхний угол экрана. Там вы найдете значок меню, которое позволит вам получить доступ к настройкам браузера. Нажмите на нее, и на экране появится окно с несколькими вариантами.
- Теперь найдите на экранной панели пункт «Настройки» и выберите его. Вы попадете на экран настроек Firefox, где вы можете настроить несколько параметров вашего браузера.
- Когда вы окажетесь на экране настроек, найдите вкладку «Конфиденциальность и безопасность» на боковой панели. Нажмите на нее, и вы увидите различные параметры, связанные с конфиденциальностью и безопасностью браузера.
- Прокрутите вниз, пока не найдете раздел «История», и в этом разделе вы увидите кнопку «Очистить историю». Нажмите здесь.
- Теперь вам будет предложено выбрать временной интервал, за который вы хотите удалить данные просмотра. Вы можете выбрать один из вариантов, таких как «Последний час», «Последний день», «Все» или выбрать собственный интервал. Выберите вариант, который лучше всего соответствует вашим потребностям.
- Кроме того, убедитесь, что вы установили хотя бы флажок «История просмотров и загрузок», чтобы убедиться, что все данные, связанные с вашей активностью в Интернете, удалены. Вы также можете выбрать другие параметры, такие как «Кэш» и «Файлы cookie», если хотите также удалить эти данные.
- Наконец, нажмите кнопку «ОК», чтобы подтвердить свой выбор и очистить историю просмотров. Firefox удалит выбранные данные и покажет вам уведомление, когда это будет сделано.
Если вы также используете Firefox на мобильных устройствах, таких как Android, iPhone или iPad, шаги по удалению истории аналогичны. Откройте браузер Firefox на своем мобильном устройстве, найдите значок меню и войдите в настройки. Оттуда найдите опцию «Очистить данные браузера» на Android или «Управление данными» на iPhone/iPad. Убедитесь, что вы выбрали пункт «История просмотров и данные веб-сайтов» и нажмите кнопку «Очистить данные просмотров», чтобы очистить историю.
Регулярная очистка истории посещенных страниц в Firefox — это эффективный способ защитить вашу конфиденциальность и сохранить ваши данные в безопасности. Следуйте этим простым шагам и наслаждайтесь более безопасным и приватным просмотром в Интернете.
Как очистить историю браузера Safari
Удалите историю посещенных страниц в Safari быстро и легко, если вы используете Mac. Вам просто нужно выполнить несколько шагов, чтобы удалить список недавно посещенных сайтов. Чтобы начать, найдите меню «История» в левом верхнем углу строки меню и выберите «Очистить историю».
В этот момент откроется окно, в котором вам нужно будет установить опцию «Вся история» в выпадающем меню рядом с «Очистить». Затем нажмите кнопку «Очистить историю», чтобы завершить операцию. Однако у вас также есть возможность удалить только данные, сохраненные за последний час, текущий день или последние два дня, в зависимости от ваших потребностей.
Если вы используете Safari на устройстве iOS, таком как iPhone или iPad, вы можете легко очистить историю просмотров на своем устройстве. Для этого перейдите на главный экран вашего устройства, найдите и коснитесь значка «Настройки». После этого прокрутите вниз и выберите пункт «Сафари» в меню настроек.
В настройках Safari найдите опцию «Очистить историю и данные веб-сайта». Коснитесь этой опции, а затем выберите «Очистить данные и историю», когда появится подтверждающее сообщение. На этом этапе вы успешно удалили историю просмотров в Safari. Следуя этим простым инструкциям, вы сможете наслаждаться более приватным просмотром без отслеживания на своей платформе Safari.
Как очистить историю гугл
Беспокоитесь о количестве личных данных, которые Google хранит в вашей истории поиска? Вы хотите удалить эти данные, чтобы защитить свою конфиденциальность? В этой статье мы расскажем вам, как быстро и легко удалить историю Google.
Для начала войдите в свою учетную запись Google по следующей ссылке: [inserisci il link]. После входа в систему перейдите на вкладку «Данные и конфиденциальность», и вы найдете опцию «Настройки истории».
Чтобы очистить историю поиска Google, нажмите «Активность в Интернете и приложениях». Здесь у вас будет возможность отключить регистрацию данных, выбрав кнопку «Отключить». Если вы хотите удалить определенные данные, нажмите «Управление всей активностью в Интернете и приложениях».
На этой странице вы сможете использовать фильтры для поиска определенных данных. Вы можете прокручивать страницу или использовать специальную строку поиска. Если вы хотите удалить одну часть информации, нажмите на значок «X» рядом с ней. Кроме того, вы можете использовать кнопку «Удалить действия по» на боковой панели, чтобы очистить данные на основе выбранного вами временного диапазона.
Если вы хотите очистить историю YouTube, перейдите в раздел «История YouTube» на вкладке «Данные и конфиденциальность» вашей учетной записи Google. Здесь вы можете отключить регистрацию активности на YouTube, нажав кнопку «Отключить». Если вы предпочитаете удалить определенные данные, нажмите «Управление историей», следуя тем же инструкциям, что и выше.
Что касается истории Google Maps, выберите пункт «История местоположений» в разделе «Данные и конфиденциальность» вашего аккаунта Google. Вы можете полностью отключить регистрацию своей истории поиска и посещенных мест в Картах, нажав кнопку «Отключить».
Нажмите «Управление историей», и появится карта со всеми посещенными местами. Чтобы удалить определенное место, щелкните значок корзины рядом с ним, и оно будет удалено из вашей истории посещенных мест.
Следуя этим инструкциям, вы сможете очистить историю поиска и действий в Google, YouTube и Картах Google. Помните, что эти параметры позволяют вам контролировать свои личные данные и защищать вашу конфиденциальность в Интернете. Как очистить историю в гугл