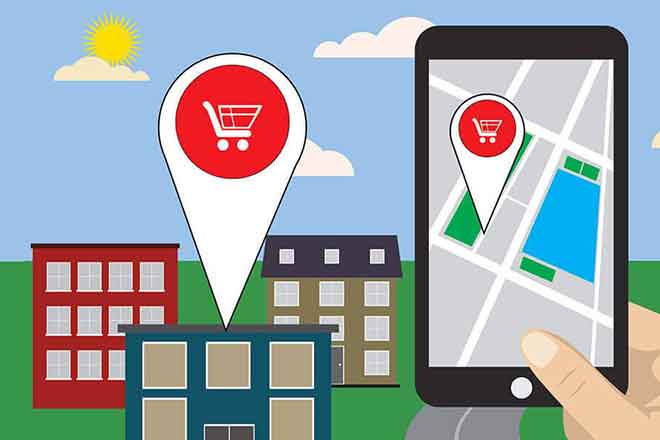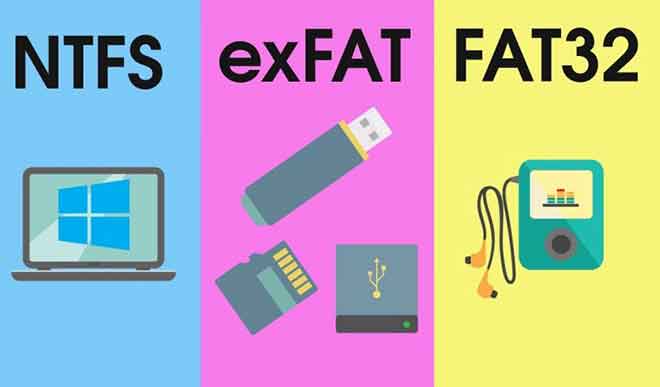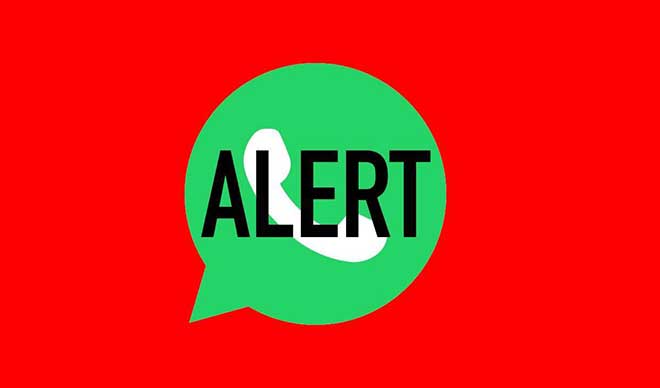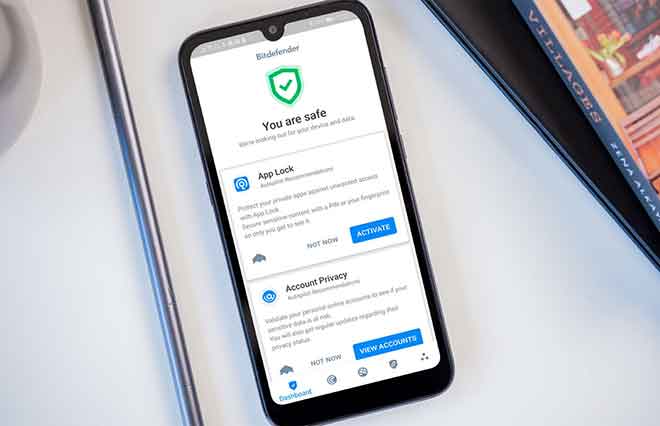Logitech Gaming Software: устройства не обнаружены, исправлено

Когда Logitech Gaming Software не распознает вашу мышь, это ограничивает ваши возможности вносить изменения и использовать все функции мыши. К счастью, есть несколько простых вещей, которые вы можете сделать, чтобы решить проблему с Logitech Gaming Software, когда устройство не обнаружено.
Что такое игровое программное обеспечение Logitech?
Для пользователей Logitech есть две основные программы для управления настройками мыши: Logitech Gaming Software и Logitech Advanced Gaming Software (G Hub). Одно из этих программ должно быть установлено для выполнения таких задач, как настройка горячих клавиш, настройка RGB и изменение DPI. В большинстве случаев он автоматически обнаружит вашу мышь и позволит вам открыть ее и внести изменения. Программное обеспечение Logitech Gaming Software работает с большинством мышей Logitech, выпущенных за последнее десятилетие. Однако иногда для правильной работы мыши требуется определенная версия программного обеспечения.
Игровое программное обеспечение Logitech
Logitech Gaming Software — это старое программное обеспечение для поддержки периферийных устройств, используемое Logitech. Он может поддерживать множество устройств, хотя последняя версия была выпущена в 2018 году. Программное обеспечение Logitech Gaming Software поддерживает не все новые устройства Logitech. Некоторые из них предназначены для использования с передовым игровым программным обеспечением. Проверьте документацию, прилагаемую к вашей мыши, чтобы узнать, какой из них вам следует использовать.
Расширенное игровое программное обеспечение Logitech (G Hub)
Хотя G Hub имеет другой пользовательский интерфейс, он не сильно отличается от Logitech Gaming Software с точки зрения того, что он может делать. Оба управляют более или менее одинаковыми функциями для подключенных устройств.
Logitech G Hub не поддерживает все старые устройства Logitech, что может быть проблемой, если вы используете старую мышь. Если вы не видите старое устройство в G Hub, попробуйте удалить G Hub, а затем установить программное обеспечение Logitech Gaming Software, чтобы проверить, обнаружит ли оно вашу мышь.
Многие устройства будут работать как с Logitech Gaming Software, так и с G Hub. Если ваша мышь не работает с программным обеспечением Logitech Advanced Gaming Software (G Hub), вы всегда можете попробовать другое и посмотреть, какое из них поддерживает ваша мышь.
Мышь не работает с программным обеспечением Logitech Advanced Gaming Software (G Hub)
Вы должны попробовать несколько вещей, если Logitech Gaming Software в обеих версиях не обнаруживает вашу мышь.
1. Отсоедините кабели
Иногда отсоединения и повторного подключения мыши будет достаточно, чтобы программное обеспечение Logitech Gaming обнаружило ее. Если это беспроводная мышь, отключите связь и снова подключите ее. Попробуйте использовать другой порт, если это проводная мышь или приемник, который подключается к вашему компьютеру. Если вы подключили мышь к концентратору с несколькими портами USB, а не напрямую к компьютеру, попробуйте отключить ее. Подключите его напрямую к компьютеру. Это может помочь Logitech Gaming Software обнаружить вашу мышь.
2. Обслуживание мыши
Попробуйте отключить и почистить мышь. Убедитесь, что кабель полностью чистый, порты чистые, а основание не загрязнено. После этого снова подключите его.
Если у вас серьезные проблемы с кабелем или портом, может потребоваться замена мыши. К сожалению, поврежденные разъемы и кабели могут помешать правильному подключению Logitech Gaming Software или компьютера к мыши.
Вам также следует использовать свежие батареи и проверить беспроводной разъем, чтобы убедиться, что компьютер его обнаруживает. Если компьютер вообще не обнаруживает мышь, у Logitech Gaming Software нет возможности это сделать.
3. USB-порт
Если возможно, убедитесь, что мышь подключена к порту USB 2.0 или выше. Эти более современные двери дадут вам лучший результат, чем использование старых. Если ваши слоты USB 2.0 уже заняты, попробуйте отключить что-нибудь и подключить мышь хотя бы до тех пор, пока она не будет обнаружена.
4. Подключенные устройства
Еще одна проблема, с которой сталкиваются некоторые пользователи, — проблемные устройства, подключенные к USB. Проверьте, какие USB-устройства подключены к вашему компьютеру, с помощью программ, которые отображают эту информацию, таких как USBDeview о Диспетчер устройств. Удалите все соединения, которые вы не узнаете. После этого подключите мышь и дайте компьютеру обнаружить ее. Снова откройте Logitech Gaming Software, чтобы проверить, может ли он теперь обнаружить мышь.
5. Bluetooth-соединение
При использовании мыши Bluetooth необходимо учитывать несколько факторов. Вы должны убедиться, что Bluetooth обновлен, мышь не должна находиться далеко от вашего компьютера, и поблизости не должно быть других устройств Bluetooth, которые могут создавать помехи.
6. Переустановите ПО Logitech Gaming Software или Программное обеспечение Logitech Advanced Gaming Software (G Hub).
Попробуйте переустановить игровое ПО Logitech. Первоначальная установка могла быть каким-то образом повреждена. Новая версия может автоматически определять вашу мышь без каких-либо проблем. Для успешной переустановки после удаления программы через «Установка/удаление программ» необходимо сделать следующее.
- Нажмите клавишу Windows + R.
- Цифра «%AppData%».
- Удалите папку Logitech.
Теперь вы готовы переустановить правильное программное обеспечение. Также важно убедиться, что на вашем компьютере не установлены обе версии программного обеспечения одновременно. Установка одного из них во время использования другого может помешать правильной работе мыши.
Как я узнал, когда искал решения для моего Logitech g602, не обнаруженного, попытка установить оба может вызвать ошибку ядра.
7. Обновите драйверы
Проверьте драйверы мыши. Откройте Диспетчер устройств и найдите свою мышь в «Мыши и другие указывающие устройства». Щелкните правой кнопкой мыши по нему и выберите «Обновить драйвер». Если ваша мышь не работает, используйте клавиши Tab и Enter, чтобы навести указатель мыши и открыть свойства. Вы также можете обновить драйверы на вкладке «Драйверы». Вам также необходимо обновить программное обеспечение Logitech. Для этого зайдите в настройки и нажмите на ПО: Проверить наличие обновлений.
Связаться со службой поддержки Logitech
Если ваша мышь по-прежнему не определяется, обратитесь в компанию Logitech и попросите помочь вам устранить проблему. Убедитесь, что у вас есть список всех шагов, которые вы предприняли, чтобы вы могли объяснить, что пошло не так. Вы можете открыть тикет через Поддержка Logitech чтобы решить вашу проблему.