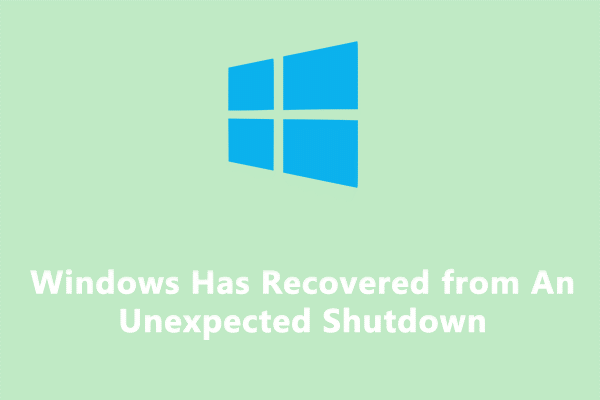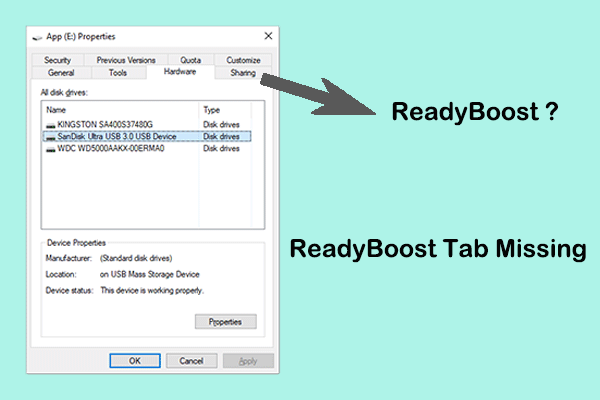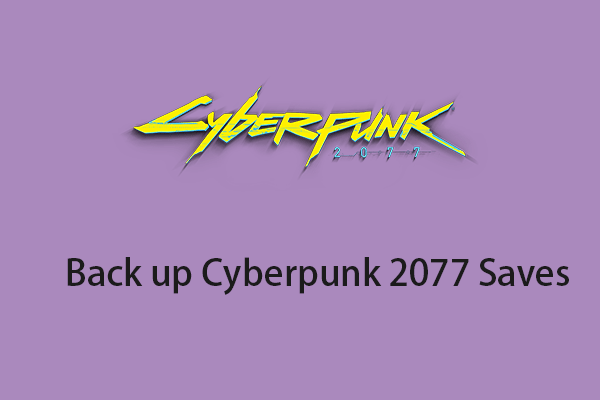Меню правой кнопки мыши быстро исчезает? Исправьте 6 способами
Меню, вызываемое правой кнопкой мыши, обеспечивает быстрый доступ ко многим функциям. Но некоторые люди реагируют на то, что контекстное меню быстро исчезает, прежде чем они успевают сделать выбор. Как решить эту проблему? Вы можете найти ответы в этом посте MiniTool.
Вы когда-нибудь сталкивались с проблемой, когда контекстное меню быстро исчезает, как только вы отпускаете правую кнопку мыши? Я обнаружил, что многих из вас беспокоит эта проблема. Вот реальный случай:
Когда я щелкну правой кнопкой мыши, появится контекстное меню; но прежде чем я смогу выбрать опцию, контекстное меню исчезает. То же самое относится и к меню, которое появляется, когда я щелкаю левой кнопкой мыши кнопку настроек в Chrome. Может ли кто-нибудь дать мне подсказку, как решить эту проблему? Заранее спасибо за вашу помощь. ответы.Microsoft
Вы можете продолжать читать и пробовать эти методы один за другим, чтобы выяснить, какой из них способен решить вашу проблему.
Исправление 1: запустить команду SFC
Проверка системных файлов (SFC) — это встроенный инструмент Windows для исправления поврежденных или отсутствующих системных файлов. Если вы обнаружите, что ваш компьютер не работает должным образом, вы можете запустить команду sfc /scannow, чтобы проверить и исправить системные файлы.
Шаг 1: Нажмите Победа + Р чтобы открыть окно «Выполнить».
Шаг 2: Введите cmd в поле и нажмите Shift + Ctrl + Ввод запустить командную строку от имени администратора.
Шаг 3: Введите СФЦ /сканноу и ударил Входить для выполнения этой командной строки.

Исправление 2: обновить/удалить драйвер мыши
Несовместимый драйвер мыши может быть причиной мгновенного исчезновения контекстного меню. Попробуйте обновить драйвер мыши, чтобы устранить проблему.
Шаг 1: Нажмите Победа + Х и выберите Диспетчер устройств из меню WinX.
Шаг 2: Развернуть Мыши и другие указывающие устройства чтобы узнать, требуется ли обновление вашего устройства мыши.
Шаг 3. Если да, щелкните правой кнопкой мыши мышь и выберите Обновить драйвер из контекстного меню.

Шаг 4: Выберите Автоматический поиск драйверов чтобы установить последнюю версию совместимого драйвера для вашего компьютера.
Вы также можете выбрать Удалить устройство из контекстного меню, затем перезагрузите компьютер. Компьютер автоматически переустановит последнюю версию драйвера.
Исправление 3. Запустите сканирование на вирусы
Для проверки на вирусы можно использовать стороннюю антивирусную программу или встроенный антивирусный инструмент Windows. Здесь я хотел бы познакомить вас с тем, как использовать безопасность Windows для запуска проверки на вирусы.
Шаг 1: Нажмите Победа + С и введите Безопасность Windows в поле поиска.
Шаг 2: Удар Входить чтобы открыть окно «Безопасность Windows».
Шаг 3: Выберите Защита от вирусов и угроз на правой панели.
Шаг 4: Выберите Параметры сканирования под Текущие угрозы раздел.
Шаг 5: Выберите Полное сканирование вариант и нажмите Сканировать сейчас.

Исправление 4. Перезапустите проводник.
Проводник файлов отвечает за представление элементов в пользовательском интерфейсе. Вы можете перезапустить Проводник Windows всякий раз, когда обнаруживаете проблемы с пользовательским интерфейсом Windows, включая мгновенное исчезновение контекстного меню в Windows.
Шаг 1: Нажмите Ctrl + Shift + Esc в то же время, чтобы открыть диспетчер задач.
Шаг 2. Найдите и щелкните правой кнопкой мыши проводник Виндоус под Процессы вкладка.
Шаг 3: Выберите Перезапуск из контекстного меню.

Затем вы можете проверить, устранена ли проблема или нет.
Исправление 5: удалить последние загрузки
Если вы недавно загрузили какие-то приложения и обнаружили, что в вашем контекстном меню есть проблемы, например, контекстное меню сразу исчезает, вы можете задуматься о несовместимости программного обеспечения и настроек компьютера. Попробуйте удалить последние загрузки, чтобы посмотреть, поможет ли это решить проблему.
Шаг 1: Нажмите Победа + Я чтобы открыть настройки Windows.
Шаг 2: Выберите Программы > Приложения и функции.
Шаг 3. Просмотрите список приложений, чтобы найти последнюю версию загружаемого программного обеспечения.
Шаг 4: Нажмите на него и выберите Удалить.
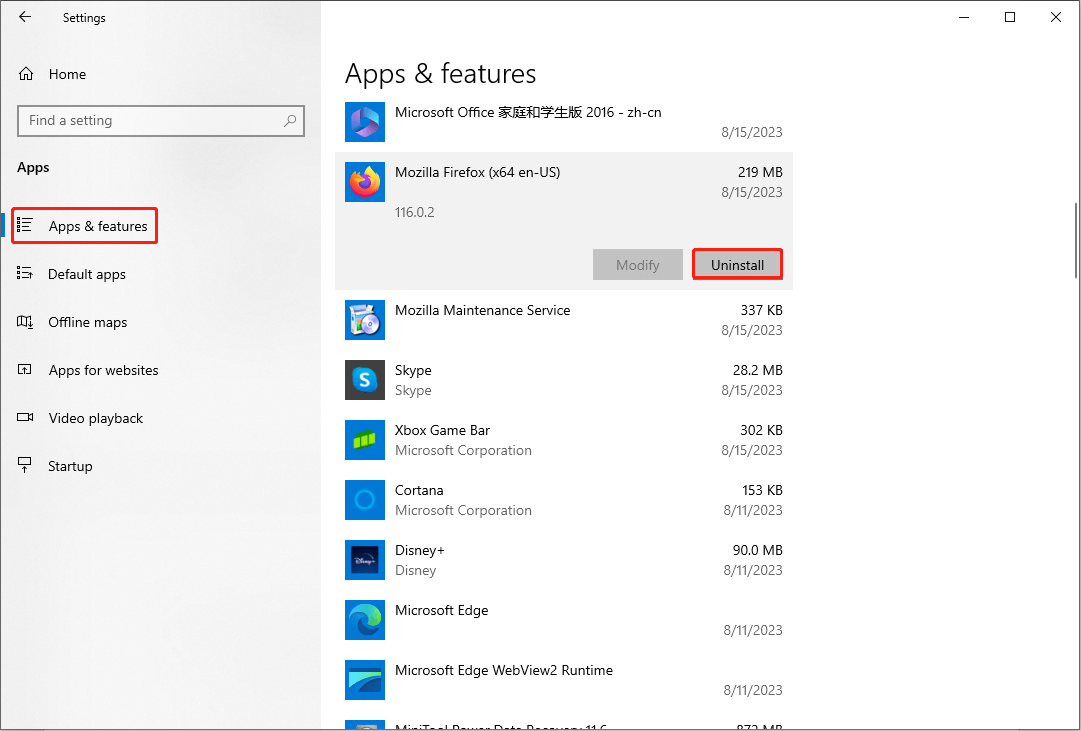
Исправление 6: выполнить восстановление системы
Если вы создали точки восстановления системы до возникновения проблемы, вы можете восстановить систему до состояния, когда она работает нормально.
Шаг 1: Нажмите на поле поиска и введите Панель управления внутрь.
Шаг 2: Дважды щелкните наиболее подходящий вариант, чтобы открыть его.
Шаг 3: Выберите Восстановление > Открыть восстановление системы.
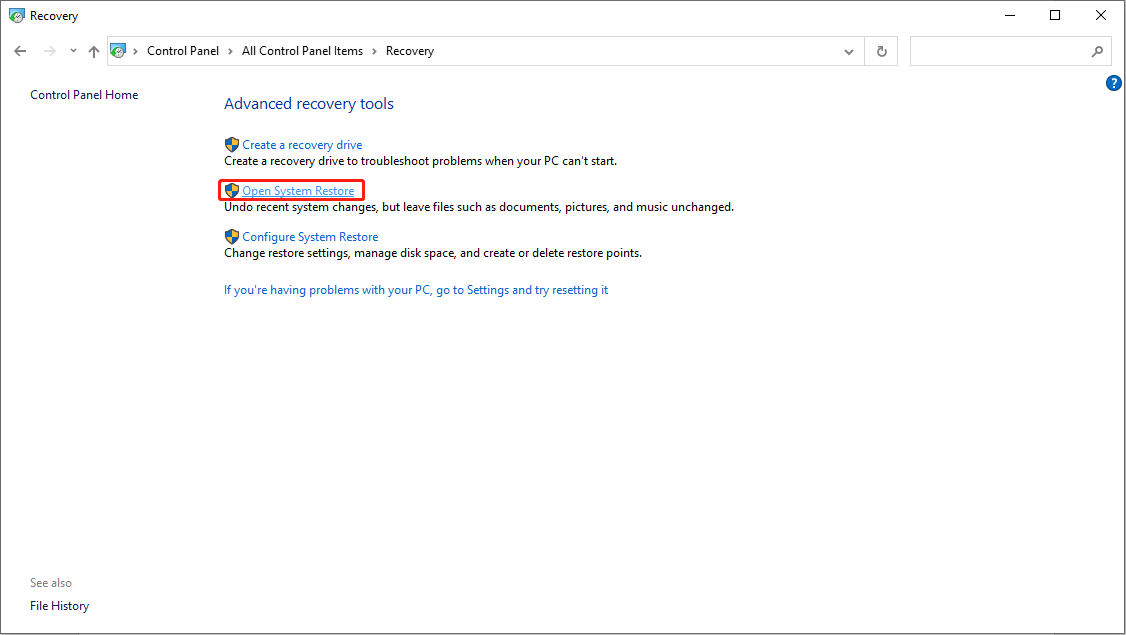
Шаг 4: Нажмите Следующий в следующем окне.
Шаг 5. Выберите подходящую точку восстановления и нажмите кнопку Следующий кнопка.
Шаг 6: Подтвердите информацию и выберите Заканчивать.
Бонусный совет
Файлы и папки легко теряются или удаляются по разным причинам. Это неприятно, когда вам нужно использовать жизненно важный файл, но вы обнаруживаете, что он исчез. Как безопасно вернуть файлы? MiniTool Power Data Recovery может вам помочь.
Это бесплатное программное обеспечение для восстановления данных может восстанавливать удаленные фотографии, отсутствующие файлы, потерянные архивы и так далее. Вы можете использовать его для восстановления файлов с внешних жестких дисков, USB-накопителей, SD-карт и других устройств хранения данных.
MiniTool Power Data Recovery предлагает множество редакций для удовлетворения различных требований. Вы можете загрузить бесплатную версию, чтобы сначала отсканировать и восстановить нужные файлы. Бесплатная версия позволяет получить не более 1 ГБ файлов. Если вы предпочитаете больший объем восстановления, вы можете перейти в MiniTool Store и получить расширенную версию.
MiniTool Power Data Recovery бесплатноНажмите, чтобы загрузить100% чисто и безопасно
Нижняя граница
Это вся информация о том, как исправить проблему быстрого исчезновения контекстного меню. Вы можете следовать инструкциям, чтобы решить проблему.
Если у вас возникли проблемы с нашим программным обеспечением, свяжитесь с нами (электронная почта защищена).