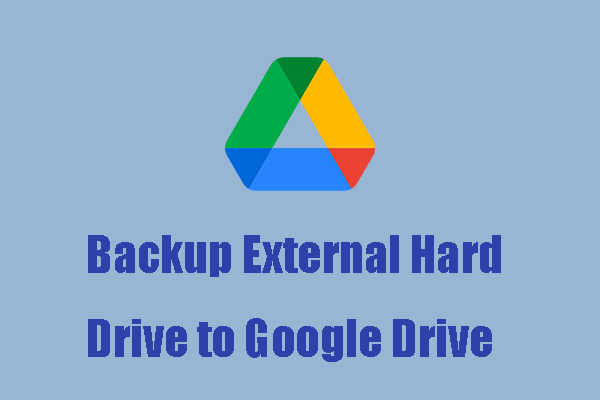Простые способы отключить общий доступ, защищенный паролем, в Windows
Общий доступ, защищенный паролем, — очень важная функция Windows, предназначенная для защиты конфиденциальности и данных людей. По какой-то причине вы можете захотеть отключить общий доступ, защищенный паролем. Итак, как это сделать? Эта статья на веб-сайте MiniTool покажет вам ряд методов.
Что такое общий доступ, защищенный паролем?
Общий доступ, защищенный паролем, в Windows используется для защиты ваших данных от доступа других людей без вашего разрешения.
Обычно эта функция остается включенной по умолчанию. Благодаря этой защите к вашим общим файлам, общим папкам и подключенным принтерам смогут получить доступ те, у кого есть локальная учетная запись пользователя и пароль.
Если вы решите отключить общий доступ, защищенный паролем, любой, у кого нет учетной записи и пароля на вашем компьютере, сможет получить доступ к вашим данным в этих файлах и папках.
Стоит ли отключать общий доступ, защищенный паролем?
Общий доступ, защищенный паролем, может сыграть важную роль в защите ваших данных от случайного удаления и кибератак. Но можно временно отключить его, если вам нужно, чтобы эти файлы были открыты для всех других пользователей, независимо от того, есть ли у них пароль и учетная запись или нет.
Если вы беспокоитесь о безопасности данных, вы можете подготовить резервную копию данных, чтобы избежать потери данных. MiniTool ShadowMaker — это бесплатное программное обеспечение для резервного копирования, с помощью которого вы можете создавать резервные копии файлов и папок, разделов, дисков и систем. Вы можете использовать его для выполнения автоматического резервного копирования и настройки параметров резервного копирования, чтобы сократить время.
Загрузите и установите эту программу, нажав следующую кнопку, и вы получите бесплатную пробную версию.
Пробная версия MiniTool ShadowMakerНажмите, чтобы загрузить100% чисто и безопасно
Как отключить общий доступ, защищенный паролем?
Способ 1: через панель управления
Вы можете отключить общий доступ, защищенный паролем, через Панель управления, которая предназначена для просмотра и изменения настроек системы.
Шаг 1: Открыть Поиск и введите Панель управления чтобы открыть его.
Шаг 2: Выберите Сеть и Интернет > Центр управления сетями и общим доступом и нажмите Изменение дополнительных настроек общего доступа с левой панели.
Шаг 3: Развернуть Все сети и прокрутите вниз до самого низа, где вы сможете найти и выбрать Отключить общий доступ, защищенный паролем. Затем нажмите Сохранить изменения.

Способ 2: через реестр
Вы можете отключить общий доступ, защищенный паролем, через реестр Windows. Реестр Windows — это иерархическая база данных, в которой хранятся основные настройки системы и приложений, помогающие управлять вашим компьютером и управлять им.
Шаг 1: Открыть Бегать и введите regedit для входа в реестр Windows.
Шаг 2. Скопируйте и вставьте это место в строку пути и нажмите Входить чтобы найти его.
HKEY_LOCAL_MACHINE\SYSTEM\CurrentControlSet\Control\Lsa
Шаг 3. На правой панели найдите и дважды щелкните все включают анонимный и установить его Данные о значении к 1. Нажмите ХОРОШО чтобы сохранить его.

Шаг 4. Перейдите в следующее место и найдите это Ограничить нулевой доступ реестр с правой панели.
Компьютер\HKEY_LOCAL_MACHINE\SYSTEM\CurrentControlSet\Services\LanmanServer\Parameters
Шаг 5. Дважды щелкните реестр и установите его. Данные о значении к 0. Нажмите ХОРОШО чтобы сохранить его.

Способ 3: через локальных пользователей и группы
Вы можете отключить эту функцию через локальных пользователей и группы, удалив пароль гостевой учетной записи.
Шаг 1: Открыть Бегать нажав Победа + Р и введите lusrmgr.msc войти Локальные пользователи и группы.
Шаг 2: Нажмите Пользователи на левой панели и щелкните правой кнопкой мыши Гость из нужного раздела выбрать Установка пароля….
Обратите внимание, что здесь вы можете увидеть уведомление о том, что сброс этого пароля может привести к необратимой потере данных, поэтому необходимо напомнить вам о важности резервного копирования данных с помощью MiniTool ShadowMaker. Вы можете нажать Продолжить чтобы продолжить движение.

Шаг 3. В следующем поле не вводите ничего в качестве нового пароля; просто оставьте их пустыми и нажмите ХОРОШО.
Нижняя граница:
Рекомендуется оставить включенной функцию общего доступа, защищенную паролем, чтобы ваши файлы и папки могли быть защищены. Или вы можете использовать MiniTool ShadoowMaker для регулярного резервного копирования данных.