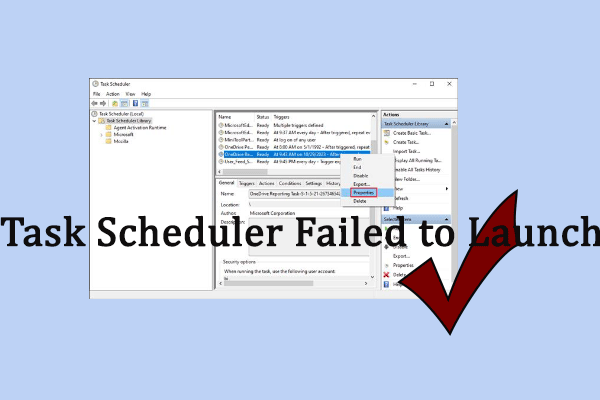Вкладка ReadyBoost отсутствует? Как вернуть его?
ReadyBoost в основном повышает производительность компьютеров с небольшим объемом оперативной памяти за счет использования USB-накопителей или SD-карт для хранения кэшированных данных. Если вы страдаете от Вкладка ReadyBoost отсутствует проблема в Windows 11/10, вы не сможете справиться с ней. В этом посте на MiniTool показано, как включить ReadyBoost в Windows 11/10.
Краткое введение в ReadyBoost
ReadyBoost — это программный компонент кэширования диска, разработанный Microsoft для Windows Vista и включенный в более поздние версии Windows, такие как Windows 11 и Windows 10. ReadyBoost повышает производительность системы за счет использования съемных запоминающих устройств большой емкости, таких как карты CompactFlash, SD-карты и USB-накопители в качестве кеша SuperFetch.
ReadyBoost может выступать в качестве дополнительной оперативной памяти для повышения производительности компьютера. Однако некоторые пользователи сообщили, что обнаружили, что вкладка ReadyBoost исчезла из проводника или возникла ошибка «это устройство нельзя использовать для ReadyBoost» при попытке включить или выключить ReadyBoost.
“Привет! У меня возникли некоторые проблемы с функцией ReadyBoost в Windows 11. Давным-давно я выделил 13 гигов своего USB для ReadyBoost, до сих пор я этим USB не пользовался, поэтому, естественно, я перешел на вкладку «Свойства». удалить ReadyBoost, но сама вкладка полностью отсутствовала».
Прежде чем пытаться решить проблему, вы можете принять к сведению следующие соображения:
- Начиная с версии 22H2, Microsoft удалила ReadyBoost из Windows 11.
- ReadyBoost будет недоступен, если ваш системный диск использует твердотельный накопитель (SSD). В интерфейсе ReadyBoost появится сообщение: ReadyBoost не включен, поскольку этот компьютер достаточно быстр, поэтому ReadyBoost вряд ли предоставит дополнительную выгоду.
Пробная версия MiniTool System BoosterНажмите, чтобы загрузить100% чисто и безопасно
Как исправить отсутствие вкладки ReadyBoost в проводнике
Исправление 1. Вернитесь к более старой версии Windows
Как упоминалось выше, функция ReadyBoost была удалена начиная с Windows 11 22H2. Если вам нужно вернуть опцию ReadyBoost, вы можете рассмотреть возможность резервного копирования файлов, а затем понизить версию Windows 11 22H2 до 21H2. Вы можете сделать это через Возвращаться в настройках Windows или выполните чистую установку.
Исправление 2. Запустите сканирование SFC
Если вы соответствуете системным требованиям, но по-прежнему не видите вкладку ReadyBoost, вы можете выполнить сканирование SFC для проверки и восстановления поврежденных системных файлов.
Сначала введите cmd в поле поиска Windows и нажмите Командная строка от лучшего результата матча.
В окне командной строки введите СФЦ /сканноу и нажмите Входить.

Наконец, подождите, пока процесс сканирования завершится, а затем проверьте, вернулась ли опция ReadyBoost.
Исправление 3. Отформатируйте USB-накопитель.
Пока USB-накопитель/SD-карта используется для повышения скорости системы, зарезервированное пространство не будет доступно для хранения файлов. Многие пользователи не могут повторно использовать диски, используемые в качестве кеша SuperFetch, из-за отсутствия вкладки ReadyBoost. В этом случае вы можете отключить соответствующие службы, а затем отформатировать диск для повторного использования.
Шаг 1. В поле поиска Windows введите услуги а затем откройте его.
Шаг 2. В интерфейсе сервисов прокрутите вниз и найдите СуперFetch и СисМейн. Если вы видите любую из этих двух служб, дважды щелкните ее, а затем установите для нее тип запуска: Неполноценный.
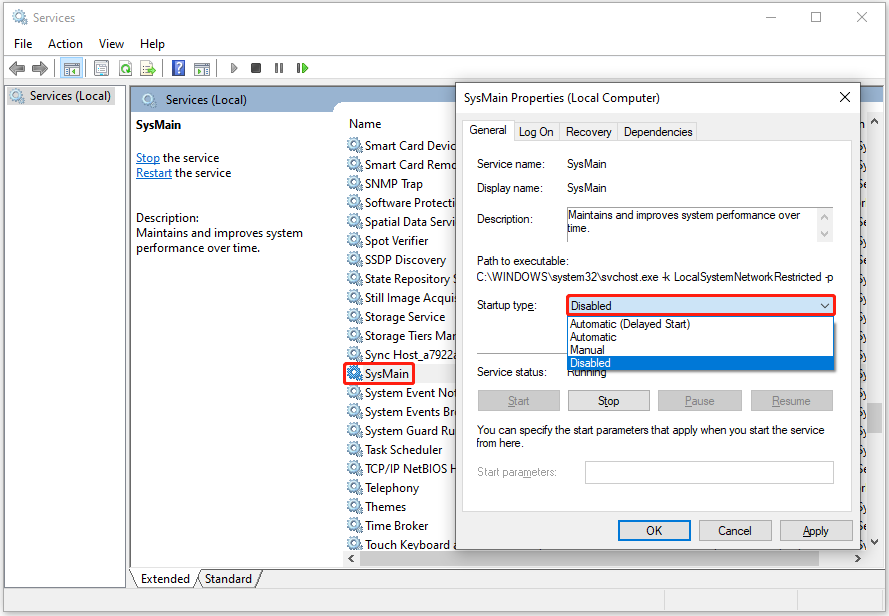
Шаг 3. Нажмите Применять > ХОРОШО.
Шаг 4. Резервное копирование файлов на USB-накопителе/SD-карте. После этого вы можете отформатировать USB-накопитель/SD-карту для хранения файлов. Вы можете сделать это через Управление дисками и Проводник. Кроме того, вы можете отформатировать диск с помощью мастера разделов MiniTool, если вы столкнулись с сообщением «Windows не удалось завершить форматирование” ошибка.
Шаг 1. Загрузите, установите и запустите зеленый менеджер разделов MiniTool Partition Wizard Free.
Мастер создания разделов MiniTool FreeНажмите, чтобы загрузить100% чисто и безопасно
Шаг 2. В главном интерфейсе выберите USB-накопитель и выберите Форматировать раздел из левой строки меню.

Шаг 3. Далее настройте метку раздела, выберите файловую систему и нажмите ХОРОШО.
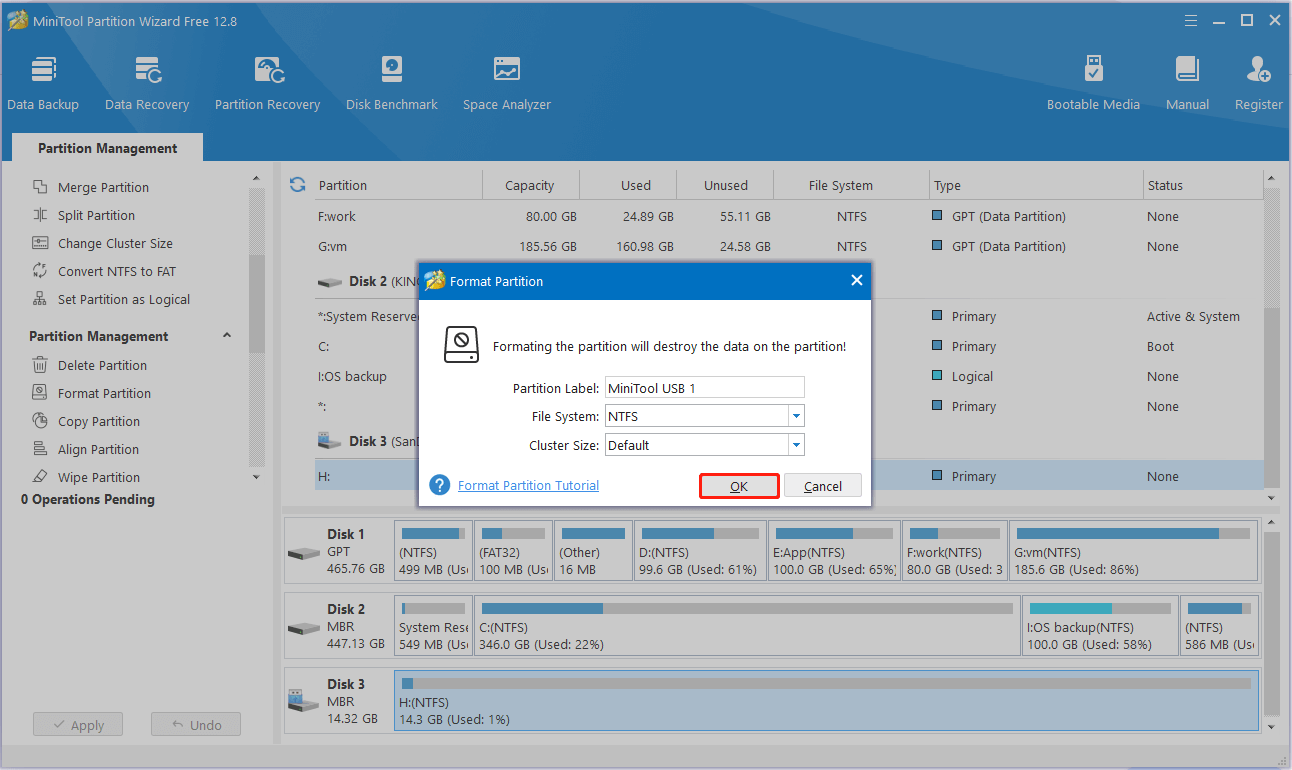
Шаг 4. Наконец, нажмите кнопку Применять кнопка, расположенная в левом нижнем углу.
Исправление 4. Обновите SSD вместо HDD
Благодаря постоянному обновлению компьютерного оборудования объем компьютерной памяти почти намного превысил размер, необходимый для использования ReadyBoost, а твердотельные накопители становятся все более популярными, поэтому вполне естественно, что ReadyBoost уходит из поля зрения общественности.
Если вы хотите повысить производительность компьютера, с точки зрения аппаратного обеспечения вы можете обновить память и процессор, а также заменить жесткий диск на твердотельный накопитель. С Мини-инструмент ShadowMaker или Мастер разделов MiniToolты можешь клонировать HDD на SDD легко.
MiniTool Power Data Recovery бесплатноНажмите, чтобы загрузить100% чисто и безопасно
Нижняя граница
Как исправить отсутствие вкладки ReadyBoost в Windows 11/10? Вы можете реализовать подходы, перечисленные выше.
Если у вас есть какие-либо вопросы о программном обеспечении MiniTool, обратитесь в службу поддержки по адресу (электронная почта защищена).