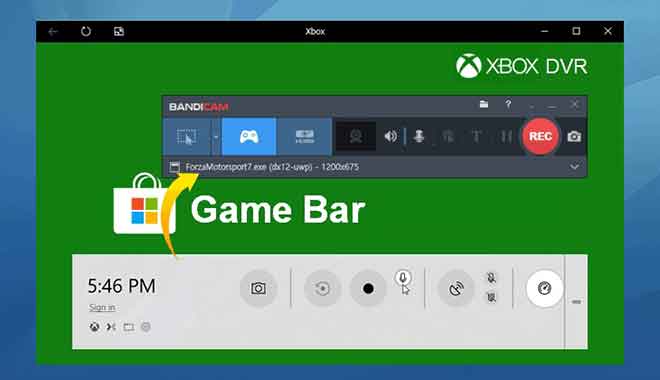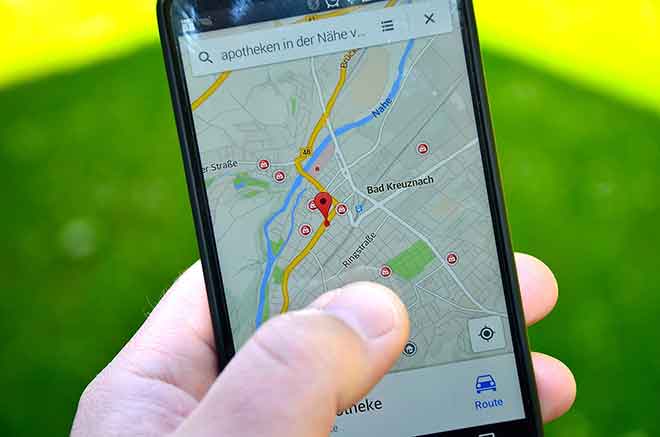Медленные загрузки из Microsoft Store? 9 способов решить

Продолжайте медленно скачивать из Microsoft Store в Windows 10? Вероятно, это последняя проблема, которую вы хотели бы решить при загрузке большого приложения или тяжелой видеоигры, размер которой достигает десятков гигабайт.
Если Интернет на вашем компьютере работает быстро, вы можете использовать несколько решений, чтобы исправить медленную загрузку из Microsoft Store. Эти советы также могут помочь вам устранить общие проблемы с подключением к Microsoft Store.
Быстрые исправления, когда загрузка Microsoft Store идет медленно
Прежде чем приступить к устранению неполадок в Microsoft Store, вы можете попробовать несколько решений.
Приостановить другие загрузки
Не выполняйте одновременные загрузки с другой программой или браузером. Это ограничивает объем пропускной способности, к которой имеет доступ Microsoft Store.
Перезагрузите модем
Если ваше соединение Wi-Fi медленное даже за пределами Microsoft Store, попробуйте выключить модем. Подождите несколько секунд и снова включите.
Отключить VPN
VPN помогают сохранить вашу конфиденциальность, но они также могут замедлить ваше интернет-соединение. Если у вас настроен VPN, попробуйте отключить его.
Приостановить антивирус
Вы пользуетесь сторонним антивирусом? Подумайте о том, чтобы приостановить его при загрузке из Microsoft Store.
Перезагрузите компьютер
Как бы странно это ни звучало, перезагрузка компьютера может решить многие проблемы. Сделайте это и проверьте, начинает ли Microsoft Store загружать приложения и обновления быстрее.
1. Что не так с Microsoft Store?
Windows 10 поставляется со встроенным средством устранения неполадок, которое может помочь исправить проблемы с Microsoft Store, а также медленные загрузки.
1. Откройте меню «Пуск», введите средство устранения неполадок и выберите «Открыть».
2. Выберите Дополнительные инструменты для устранения неполадок.
3. Прокрутите вниз и выберите Приложения Магазина Windows. Затем выберите Запустить средство устранения неполадок.
Следуйте инструкциям в средстве устранения неполадок приложений Магазина Windows, чтобы исправить любые обнаруженные проблемы.
2. Настройте оптимизацию доставки.
Оптимизация доставки – это встроенная служба Windows 10, которая ускоряет медленные загрузки из Microsoft Store за счет одноранговой передачи с других компьютеров. Проверьте, включен ли он.
1. Откройте меню «Пуск» и выберите «Настройка».
2. Выберите Обновление и безопасность.
3. Перейдите на вкладку Оптимизация доставки.
4. Если отключено, включите переключатель рядом с Разрешить загрузку с других компьютеров.
По умолчанию Оптимизация доставки будет использовать ПК в настройках моей локальной сети.
Если вы не заметили улучшения скорости загрузки Microsoft Store после включения оптимизации доставки (или если эта функция уже была включена), выберите вместо этого переключатель рядом с ПК в моей локальной сети и ПК в Интернете. Это должно обеспечить доступ для оптимизации доставки к большему пулу ПК за пределами локальной сети.
3. Снимите ограничения оптимизации доставки.
На вашем компьютере могут быть ограничения пропускной способности, которые ограничивают оптимизацию доставки. Чтобы удалить их, выберите «Дополнительные параметры» внизу панели «Оптимизация доставки».
На экране «Дополнительные параметры» снимите флажки под разделом «Абсолютная пропускная способность» или «Процент измеренной пропускной способности».
Это должно потребовать от Windows 10 динамической регулировки пропускной способности, доступной для Microsoft Store.
В качестве альтернативы вы можете предоставить оптимизации доставки неограниченный доступ ко всей доступной полосе пропускания. Установите переключатель рядом с «Процент измеренной пропускной способности», установите оба флажка ниже, затем перетащите каждый ползунок до 100%.
4. Обновите Windows 10.
Вы давно не обновляли Windows? Тогда пора это сделать. Microsoft Store – это собственное приложение для Windows. Таким образом, обновление ОС должно также обновить Microsoft Store и исправить все известные проблемы, которые приводят к медленной загрузке из Microsoft Store.
1. Откройте меню «Пуск», введите Центр обновления Windows и выберите «Открыть».
2. Нажмите кнопку Проверить наличие обновлений.
3. Установите все обновления, если они есть.
5. Очистите кеш Microsoft Store.
Магазин Microsoft Store по-прежнему медленно загружает приложения и обновления? Попробуйте очистить кеш. Для этого нажмите Windows + R, чтобы открыть окно «Выполнить». Затем введите wsreset.exe и нажмите ОК.
Вы должны увидеть пустую консоль командной строки. Подождите, пока он очистит кеш Microsoft Store. После этого Microsoft Store должен автоматически открыться. Убедитесь, что очистка кеша была полезной, попытавшись что-то загрузить.
6. Выйдите и войдите снова.
Выйдите из системы, а затем снова войдите в Microsoft Store – еще одно мощное решение, которое может помочь вам справиться с проблемами загрузки, связанными с вашим Microsoft Store.
1. Откройте Microsoft Store и выберите портрет своего профиля в правом верхнем углу окна.
2. Выберите свою учетную запись Microsoft.
3. Выберите Выход.
4. Перезагрузите компьютер.
5. Откройте Microsoft Store. Затем выберите пустой портрет профиля в правом верхнем углу экрана и снова войдите в систему.
7. Сбросить Microsoft Store
Сброс Microsoft Store не только очищает связанный кеш, но и восстанавливает настройки программы по умолчанию. Это может помочь управлять любыми неправильно настроенными или неверными настройками, которые мешают правильной работе Microsoft Store.
1. Щелкните правой кнопкой мыши меню «Пуск» и выберите «Приложения и компоненты».
2. Прокрутите вниз и выберите Microsoft Store. Затем выберите Дополнительные параметры.
3. Выберите «Сброс», затем снова нажмите «Сброс» для подтверждения.
Откройте Microsoft Store, войдите в свою учетную запись, если будет предложено, и посмотрите, решила ли процедура сброса проблему медленной загрузки Windows 10.
8. Измените DNS.
Попробуйте изменить настройки DNS на своем компьютере на службу DNS, уже известную широкой публике, например Google DNS. Хотя это не влияет напрямую на скорость загрузки Microsoft Store, новый набор DNS-адресов может помочь приложению подключиться к более быстрому серверу загрузки.
1. Откройте меню «Пуск» и выберите «Настройка».
2. Выберите подключение к Интернету на вкладке Wi-Fi или Ethernet.
3. Выберите «Изменить» в настройках IP.
4. Выберите «Вручную», а затем включите переключатель рядом с IPv4.
5. Введите адреса DNS Google следующим образом:
- Предпочтительный DNS: 8.8.8.8
- Альтернативный DNS: 8.8.4.4
6. Выберите Сохранить.