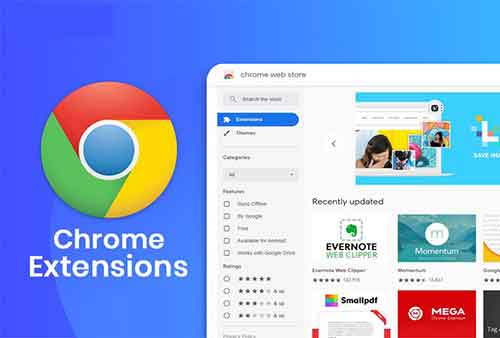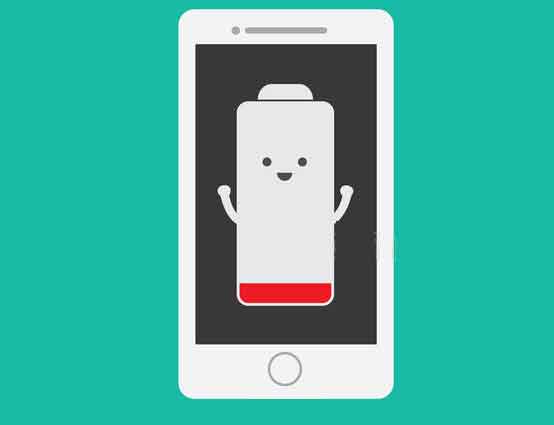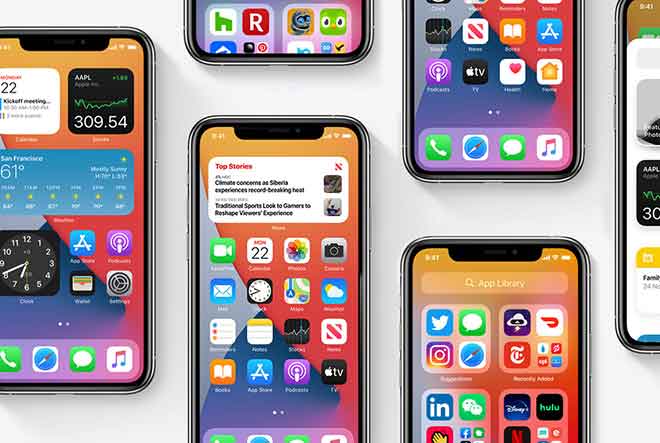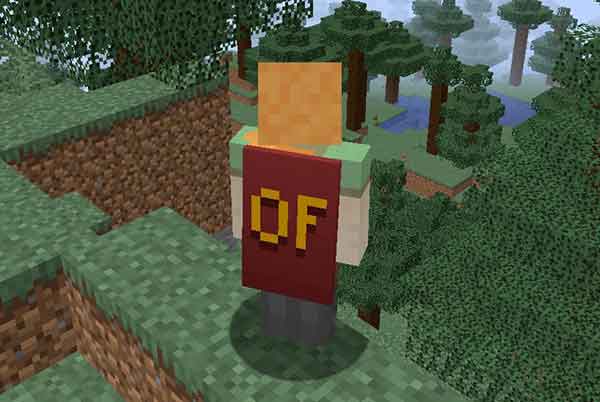14 решений, когда Google Maps работает только через Wi-Fi на Android и iPhone

Для работы Google Maps требуется мобильный Интернет или Wi-Fi. Вы также можете загрузить карты в автономном режиме, но вам все равно понадобится Интернет, чтобы использовать различные функции и обновлять данные в автономном режиме. Что делать, если Wi-Fi недоступен? К сожалению, Google Maps не поддерживает данные для многих пользователей Android и iPhone. Карты Google нельзя использовать с мобильными данными. У тебя та же проблема?
Представьте, что вы где-то застряли, а Google Maps не загружается, потому что не работает с сотовыми данными. К счастью, проблему легко исправить одним из следующих способов.
1. Перезагрузите телефон.
Начните процесс устранения неполадок, перезагрузив телефон Android или iPhone. Это должно исправить временные проблемы или ошибки, если таковые имеются.
2. Проверьте свои мобильные данные.
Прежде чем вы начнете сомневаться в Google Maps, вы должны проверить, работают ли другие приложения с сотовыми данными или нет. Для этого выключите Wi-Fi и включите мобильные данные. Используйте другие приложения, для которых требуется подключение к Интернету, например браузер, приложение для чата или любое приложение для социальных сетей. Это должно помочь выяснить, связана ли проблема только с Google Maps или со всеми приложениями.
Если мобильные данные не работают, сначала извлеките SIM-карту из телефона и вставьте ее снова. Или включите роуминг данных. Если это не решит проблему, обратитесь к оператору сотовой сети.
3. Включите роуминг данных.
Вы должны включить роуминг данных, чтобы использовать сотовую сеть в другом регионе, чем ваш. Это также может быть причиной того, что Карты Google не работают с мобильными данными.
За включить роуминг данных на iPhone, перейдите в «Настройки»> «Мобильные данные»> «Параметры мобильных данных». Включите переключатель рядом с Роумингом данных.
Примечание. На некоторых телефонах вы можете найти параметр «Сотовые данные» вместо «Мобильные данные».
На телефонах Android перейдите в «Настройки»> «Сеть и Интернет» (или «Подключения»). Коснитесь «Мобильная сеть». Включите роуминг данных на следующем экране.
4. Обновите приложение.
Убедитесь, что приложение Google Карты обновлены до последней версии на вашем телефоне Android или iPhone. Обновите его в Play Store или App Store.
5. Включите режим полета.
Включение режима полета отключит большинство сетевых подключений на вашем телефоне. Это часто помогает решить проблемы с мобильной передачей данных. Откройте «Быстрые настройки» в Android и «Центр управления» на iPhone и коснитесь значка режима полета (полета). Подождите, а затем отключите его.
6. Отключить режим только Wi-Fi (Android)
Карты Google на Android имеют настройку только Wi-Fi. Если он включен, у вас возникнут проблемы при использовании его с мобильными данными. Так что проверьте и выключите.
Для этого откройте Google Карты на своем телефоне Android. Коснитесь значка изображения вашего профиля или трехточечного значка и выберите «Настройки». Отключите переключатель рядом с только Wi-Fi.
7. Отключите режим экономии трафика.
И телефоны Android, и iPhone поддерживают режим экономии трафика. Если этот параметр включен, у вас могут возникнуть проблемы с приложениями, требующими использования фоновых данных, такими как Карты Google.
Чтобы выключить его на iPhone, перейдите в «Настройки»> «Сотовые данные»> «Параметры сотовых данных». Выключите переключатель для режима низкого объема данных. Узнайте больше о том, на что влияет режим низкого уровня данных на iPhone.
На Android перейдите в «Настройки»> «Сеть и Интернет» (или «Подключения»). Коснитесь Использование данных или Экономия данных и отключите их.
Совет: на телефонах Samsung найдите настройку режима энергосбережения Ultra и отключите его.
8. Разрешите Google Maps использовать сотовые данные (iPhone).
На iPhone вы можете запретить приложениям использовать мобильные данные. Это может быть причиной того, что Карты Google не работают с мобильными данными.
Чтобы разрешить Google Maps использовать мобильные данные, перейдите в «Настройки»> «Сотовые данные» или «Мобильные данные». Прокрутите вниз, и вы найдете список приложений. Убедитесь, что переключатель рядом с Картами зеленый.
9. Включите обновление приложения в фоновом режиме (iPhone).
Вы можете включить фоновое обновление приложений на своем iPhone, чтобы обеспечить безупречную работу Google Maps. Для этого перейдите в Настройки> Карты Google. Включите переключатель рядом с обновлением фонового приложения.
10. Включите ограничения на передачу данных в фоновом режиме (Android).
Подобно iPhone, Android имеет функцию использования данных в фоновом режиме. Вам нужно будет включить его для Google Maps и Google Play Services.
Чтобы включить, выполните следующие действия:
- Перейдите в «Настройки», затем «Приложения» или «Диспетчер приложений».
- Нажмите «Карты Google», затем «Мобильные данные» и «Wi-Fi».
- Включите переключатель рядом с Фоновыми данными и Неограниченным использованием данных.
- Точно так же включите их оба для Сервисов Google Play.
11. Войдите снова.
Многие пользователи Google Maps сказали, что они не вошли в систему, используя свои учетные записи Google, и поэтому Google Maps для них не работает. Если вы недавно изменили пароль своей учетной записи Google, возможно, ваш телефон вывел вас из сервисов Google. Убедитесь, что вы вошли в Google Maps. Для этого откройте Карты Google и нажмите на значок учетной записи вверху. Вы увидите опцию входа в систему. Потрогай это.
Совет: Если вы используете несколько учетных записей Google на своем телефоне, переключитесь на другую учетную запись Google в Картах. Это также поможет подтвердить, вошли ли вы в Карты или нет.
12. Переустановите приложение.
В переустановка приложения Google Maps также исправляет проблемы, связанные с приложением. Удалите его, как любое другое приложение, со своего телефона Android или iPhone. Перезагрузите телефон и снова установите его. Надеюсь, теперь Google Maps также будет работать с мобильными данными.
13. Сбросьте настройки сети.
Поскольку Карты Google работают только с Wi-Fi, а не с мобильными данными, вы можете попробовать сбросить настройки сети. Это приведет к удалению сохраненных сетей Wi-Fi, сопряженных устройств Bluetooth и т. Д. Однако это также поможет решить проблемы с сетью.
Чтобы сбросить настройки сети на iPhone, выберите «Настройки»> «Основные»> «Сброс»> «Сбросить настройки сети».
На Android выберите «Настройки»> «Система» (общее управление)> «Сброс»> «Сбросить настройки сети» или «Сбросить настройки Wi-Fi, мобильных устройств и Bluetooth».
14. Сбросить все настройки
Если простой сброс сетевых настроек не позволяет Google Maps работать с мобильными данными, вам необходимо сбросить все настройки.
Чтобы сбросить все настройки на iPhone, перейдите в «Настройки»> «Основные»> «Сброс»> «Сбросить все настройки». Это не приведет к удалению ваших личных данных или файлов. Как сбросить iPhone и iPad и разблокировать