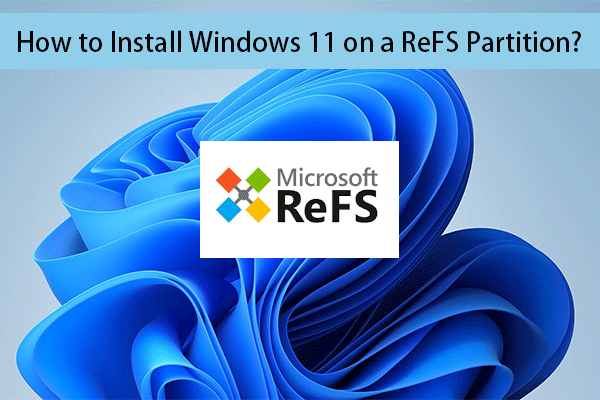Планировщик задач не запустился? Исправлено четырьмя методами
Планировщик задач Windows — это важный инструмент Windows, позволяющий автоматически выполнять ряд действий или программ при выполнении определенных условий. Но некоторые люди могут столкнуться с ошибкой «Планировщик заданий не удалось запустить» на своем компьютере. Этот пост от MiniTool расскажет вам, почему возникает эта ошибка и как ее исправить.
Планировщик задач может выполнять программы и другие процедуры без вмешательства человека, что обеспечивает эффективность работы Windows. Например, вы можете установить определенное время для резервного копирования файлов, запустив сценарий резервного копирования. Однако это действие не удалось выполнить, поскольку планировщик задач не запустился.
Почему планировщик задач не запустился?
Есть несколько причин возникновения данной проблемы:
- Отсутствуют файлы программы: Если вы переместили файлы программы в другой путь, планировщик задач не сможет получить доступ к файлам, поэтому его невозможно будет открыть должным образом.
- Неверный статус аккаунта: если учетная запись, связанная с задачей, заблокирована или срок ее действия истек, планировщик задач также не может быть открыт.
- Недостаточно прав пользователя: Если у вошедшей в систему учетной записи нет необходимых прав, планировщик заданий отобразит это сообщение об ошибке.
- пароль изменен: Если вы изменили пароль для связанной учетной записи, в то время как планировщик заданий все еще работает со старой учетной записью, возникает та же проблема.
Как исправить сбой при запуске планировщика задач
Исправление 1: активировать связанную учетную запись
Шаг 1: Нажмите Победа + Р чтобы открыть окно «Выполнить».
Шаг 2: Введите cmd в текстовое поле и нажмите Shift + Ctrl + Ввод запустить командную строку от имени администратора.
Шаг 3: Введите имя учетной записи сетевого пользователя /активный:да и ударил Входить для выполнения этой командной строки. Вам следует изменить имя учетной записи на имя связанной учетной записи.

После этого вы можете проверить, может ли планировщик задач нормально запуститься. Если нет, перейдите к следующему методу.
Исправление 2. Назначьте права пользователя.
Этот метод добавит пользователя в группу входа, чтобы назначить права связанной учетной записи.
Шаг 1: Введите Локальная политика безопасности в строку поиска Windows и нажмите Входить чтобы открыть окно.
Шаг 2. Перейдите к Местная политика > Назначение прав пользователя > Войти как пакетное задание.
Шаг 3. Дважды щелкните политику, чтобы открыть ее, и нажмите кнопку Добавить пользователя или группу кнопку в окне подсказки.

Шаг 4. Введите в поле имя учетной записи, которую необходимо добавить, нажмите Проверьте именазатем нажмите ХОРОШО.

Шаг 5. Вернитесь в окно «Свойства» и нажмите Применять > ХОРОШО последовательно, чтобы сохранить изменения.
Исправление 3. Остановите существующий экземпляр в планировщике задач.
Если планировщик заданий не запустился из-за смены пароля, вы можете решить проблему, остановив существующий экземпляр. Выполните следующие шаги, чтобы устранить проблему.
Шаг 1: Нажмите Победа + Р чтобы открыть окно «Выполнить».
Шаг 2: Введите задачиschd.msc в поле и нажмите Входить чтобы открыть планировщик задач.
Шаг 3. Найдите задачу, вызывающую эту проблему, и щелкните ее правой кнопкой мыши, чтобы выбрать. Характеристики из контекстного меню.

Шаг 4. В окне «Свойства» перейдите к Настройки вкладка. Тогда выбирай Остановить существующий экземпляр из раскрывающегося меню в нижней части окна.
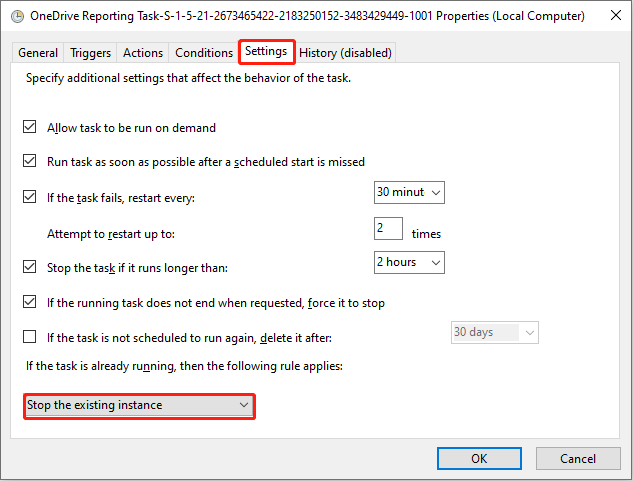
Шаг 5: Нажмите ХОРОШО чтобы сохранить изменения.
Теперь вы можете проверить, не удалось ли планировщику задач запустить проблему с действием, устранена или нет.
Исправление 4. Найдите недостающие файлы программ
Если вы удалили или переместили файлы программы, задача не сможет найти целевой файл, поэтому действие завершится неудачей.
>>Если вы просто переместите файлы по другому пути, вы можете изменить путь сценария на путь к файлу, в котором он находится сейчас. Вот конкретные шаги для изменения подробной информации:
Шаг 1. Откройте планировщик задач и найдите задачу, вызывающую проблему.
Шаг 2: Щелкните правой кнопкой мыши по нему и выберите Характеристики из контекстного меню.
Шаг 3. Переключитесь на Действия вкладку и нажмите Редактировать.
Шаг 4. Нажмите «Обзор», чтобы выбрать целевой файл, и нажмите «Обзор». ХОРОШО чтобы сохранить изменения.

Шаг 5: В окне «Свойства» нажмите ХОРОШО.
>>Если вы удалили целевой файл по ошибке, вы все равно можете решить эту проблему, восстановив этот файл. MiniTool Power Data Recovery — идеальное бесплатное программное обеспечение для восстановления файлов, позволяющее вернуть потерянные файлы в различных ситуациях. Рекомендуется восстановить удаленный файл как можно скорее, чтобы избежать перезаписи данных, которая уменьшит вероятность восстановления данных.
MiniTool Power Data Recovery бесплатноНажмите, чтобы загрузить100% чисто и безопасно
Нижняя граница
Здесь речь идет о том, как решить проблему с запуском планировщика задач на вашем компьютере. Надеюсь, эти методы помогут вам успешно решить проблему.