Ответил! Как решить проблему нехватки памяти в Microsoft Edge?
В последнее время многие пользователи сталкиваются с ошибкой Microsoft Edge «Недостаточно памяти» после обновления Edge. Это произойдет, когда пользователи просматривают веб-страницы или пытаются получить доступ к настройкам Edge. Поскольку об этой ошибке широко сообщалось, в этом посте MiniTool предоставит несколько полезных методов, к которым вы можете обратиться.
Случай 1. Исправьте Microsoft Edge из-за нехватки памяти после обновления
Если вы обнаружите эту ошибку Microsoft Edge «Недостаточно памяти» после обновления, к сожалению, это будет очень неприятно, поскольку эта ошибка, скорее всего, вызвана ошибками обновления и не позволит вам внести какие-либо исправления. Большинство случайных исправлений не могут исправить ошибку.
Некоторые опытные пользователи нашли несколько эффективных подходов, и вы можете попробовать их один за другим.
Исправление 1: настроить новый личный профиль
Вы можете попытаться настроить новый личный профиль, чтобы избавиться от ошибки нехватки памяти в Microsoft Edge.
Шаг 1. Откройте Edge и нажмите кнопку личный значок в левом верхнем углу.
Шаг 2: Выберите Создать новый личный профиль и выбери Начните без ваших данных когда будет предложено перейти в новое окно.
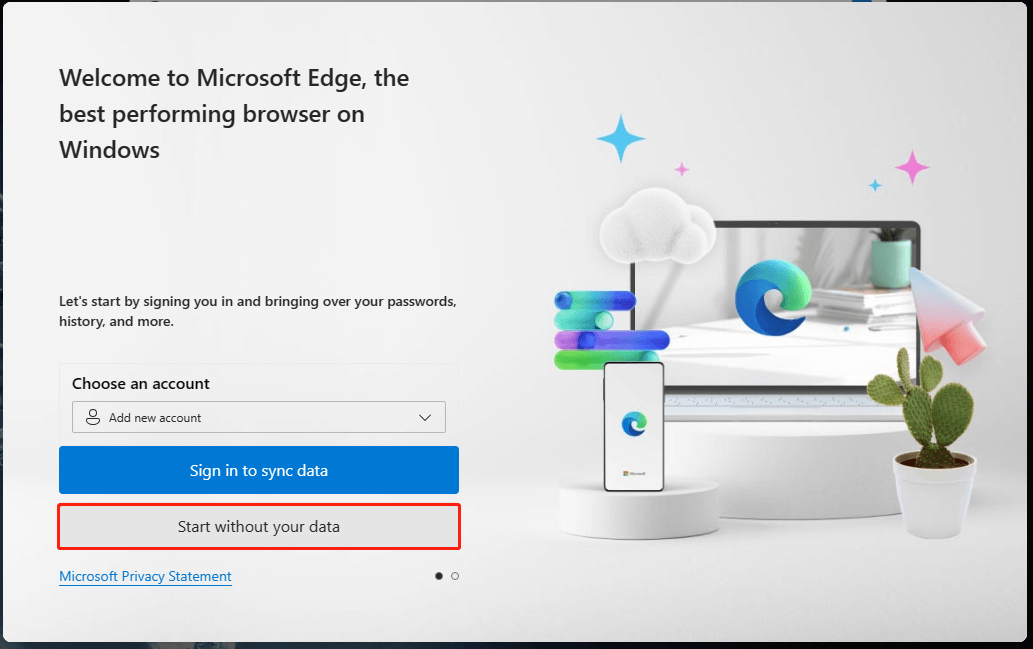
Шаг 3: Затем выберите Подтвердите и начните просмотр и следуйте следующим инструкциям, чтобы настроить настройку.
Исправление 2: обновить браузер Edge
Многие пользователи исправляют код ошибки Microsoft Edge: нехватка памяти после обновления браузера. Microsoft выпустила исправления ошибок в последнем обновлении, поэтому следуйте инструкциям.
Шаг 1. Выберите трехточечный значок и нажмите Справка и отзывы > О Microsoft Edge.
Шаг 2: Начнется автоматическая проверка последнего обновления, и вы сможете его загрузить и установить.
Некоторым жертвам будет запрещено выполнять этот шаг, и если вы один из них, установите новую версию Edge вручную. Некоторые пользователи используют браузер, отличный от Edge, для загрузки обновленного установщика, исправляющего эту ошибку. Вы можете зайти на сайт-каталог Microsoft и загрузить последний выпущенный патч.
Исправление 3. Выполните восстановление системы.
Если все вышеперечисленные методы не могут исправить код ошибки нехватки памяти Edge, вы можете выполнить восстановление системы. Но предварительным условием является создание точки восстановления системы до возникновения проблемы.
Шаг 1: Введите точка восстановления системы в Поиск и открыть Создать точку восстановления.
Шаг 2: Нажмите Восстановление системы… > Следующий и выберите точку восстановления, чтобы выполнить следующие шаги.
Случай 2. Исправьте нехватку памяти в Microsoft Edge
Есть также несколько случайных исправлений нехватки памяти Microsoft Edge. Некоторые исправления могут не сработать, выберите то, что для вас осуществимо.
1. Очистите кеши и файлы cookie.
Поиск край://настройки/clearBrowserData в Edge выберите Все время под Временной диапазони проверьте данные, которые хотите удалить. Затем нажмите Сейчас ясно.
2. Удалить расширения
Откройте этот адрес – край://расширения в Edge и удалите все установленные расширения, чтобы перезапустить браузер.
3. Удалите ненужные файлы.
Тип Настройки хранилища в Поиск и откройте его. Нажмите Временные файлы а потом Удалить файлы удалить эти ненужные файлы.
4. Сбросить край
Чтобы сбросить Edge, перейдите по этому адресу в Edge — край://настройки/resetProfileSettings и нажмите Перезагрузить.
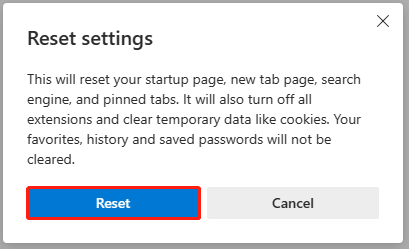
Alt=нажмите Сбросить
Можно попробовать некоторые другие методы устранения кода ошибки нехватки памяти Edge, например увеличение виртуальной памяти, отключение аппаратного ускорения, включение режима экономии памяти и т. д.
Резервное копирование системы для быстрого восстановления
Как видите, иногда ошибки обновления могут принести много проблем вашей системе, приложениям, браузерам и т. д. Если у вас есть резервная копия системы, вы можете быстро восстановить систему.
Мы рекомендовали MiniTool ShadowMaker. Он обеспечивает решение для резервного копирования системы одним щелчком мыши, и разрешены различные источники резервного копирования, такие как резервные копии папок и файлов, а также резервные копии разделов и дисков. MiniTool может стать вашим лучшим помощником в резервном копировании данных, минимизируя время резервного копирования и потребляемые ресурсы.
Пробная версия MiniTool ShadowMakerНажмите, чтобы загрузить100% чисто и безопасно
Нижняя граница:
Как решить проблему нехватки памяти в Microsoft Edge? Вы можете воспользоваться методами, описанными в этой статье, для устранения неполадок.






