Как записать встречу в Google Meet?
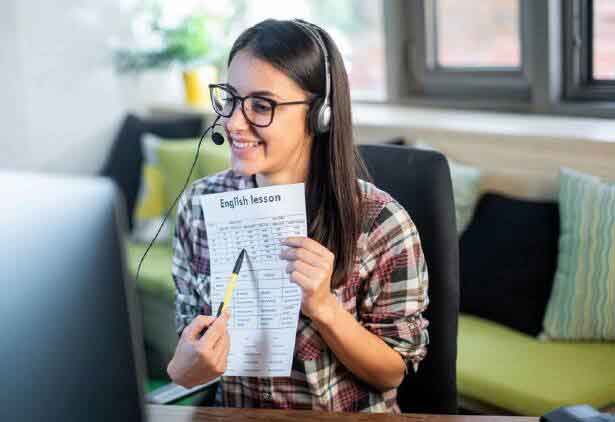
Как легко записать видеозвонок Google Meet чтобы просмотреть или поделиться яркими моментами встречи с другими позже! Возможность записывать видеозвонки Google Meet имеет несколько преимуществ. Например, записанная встреча может быть полезна для последующего обмена с другими коллегами или в учебных целях. Читайте: Google Meet против Zoom: что лучше?
Кроме того, запись Google Meet может быть полезна для просмотра деталей проекта или записи заметок о том, что было сказано на встрече. Если вы хотите узнать, как записывать вызов Google Meet, этот блог будет вам полезен. Прочтите пошаговый метод, чтобы начать работу. Читайте также: Как пользоваться Google Meet
Способы записи встречи в Google Meet
Вот как вручную записать встречу на платформе Google Meet?
Все клиенты G-Suite должны иметь возможность записывать встречу или видеозвонок через Google Meet продолжительностью не менее 60 минут.
- Чтобы начать, начните встречу или присоединитесь к ней.
- Щелкните значок «Три точки», расположенный в правом нижнем углу экрана. Как только на экране появится всплывающее окно, выберите параметр «Записать собрание».
- Если требуется согласие, нажмите кнопку «Принять». Как только вы согласитесь, регистрация начнется автоматически.
- После того, как вы закончили запись, вам нужно снова щелкнуть значок «три точки» и нажать опцию «Остановить запись».
В зависимости от продолжительности для создания файла записи Google Meet может потребоваться около десяти минут или больше. По завершении записанное видео Google Meet будет сохранено на Диске в папке под названием «Записи Meet».
Что нужно учитывать перед записью встреч в Google Meet:
- Лучше всего сообщить об этом другим участникам, прежде чем вы начнете записывать звонок в Google Meeting.
- Если вы записываете встречу в качестве учителя, убедитесь, что у всех учащихся включены микрофоны для наилучшего восприятия.
- Убедитесь, что ваш микрофон и камера включены для отличной записи.
- При совместном использовании экрана с помощью Google Meet убедитесь, что на экране вашего устройства не отображается личная информация или конфиденциальные данные. Читайте: Как совершать групповые видеозвонки на ПК, iPhone и Android
Как мы уже упоминали, платформа Google Meet позволяет пользователям записывать видеозвонки продолжительностью всего 60 минут. Если вам нужно больше времени, вам нужно использовать стороннее программное обеспечение для захвата экрана и записи видео. Вы могли бы прочитать об этом: как записать экран на любом устройстве
Часто задаваемые вопросы – Запись видеовстречи Google Meet
1. Почему я не могу зарегистрировать Google Meet?
Вы, конечно, не сможете зарегистрироваться, если просто зарегистрируетесь для отправки. Администратору необходимо включить регистрацию в Meet в консоли администратора Google для успешного захвата. Чтобы решить проблему, вы можете см. руководство здесь!
2. Как я могу бесплатно записывать встречи Google?
Чтобы записать встречи в Google Meet с компьютерной версией, выполните следующие действия:
- Апри Google Meet.
- Начать встречу или присоединиться к ней.
- Перейдите в раздел Другое.
- Выберите опцию Записать встречу.
3. Можно ли записывать встречи в Google Meet?
Да, в Google Meet есть встроенная функция для записи встреч в Google Meet. Если вы хотите снимать видео с экрана в течение более длительного времени, вы можете использовать инструмент захвата экрана.
4. Как включить запись встреч в Google Meet?
Если вы используете поддерживаемые версии: Business Standard и Plus, Enterprise, Education Fundamentals и т. Д., Вы можете воспользоваться функцией регистрации в Google Meet. Как администратор Google Meet вы можете разрешить организаторам и другим участникам записывать видеозвонки в Meet. Изучите пошаговая процедура кто!
5. Где находится кнопка регистрации в Google?
После начала собрания или присоединения к нему щелкните значок с тремя точками или раздел «Дополнительно», чтобы найти первый вариант: «Начать запись».