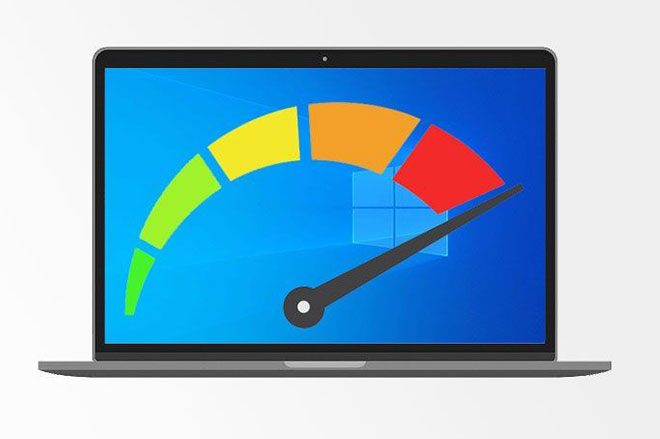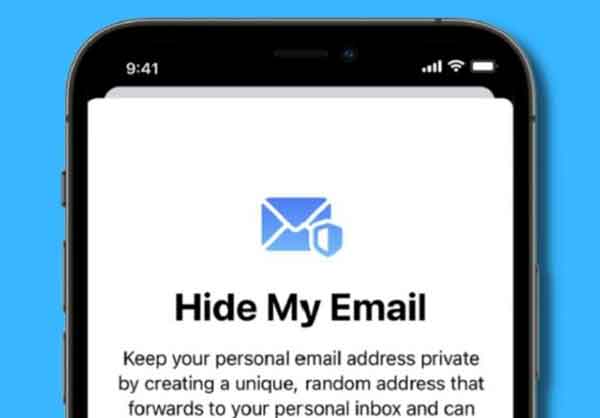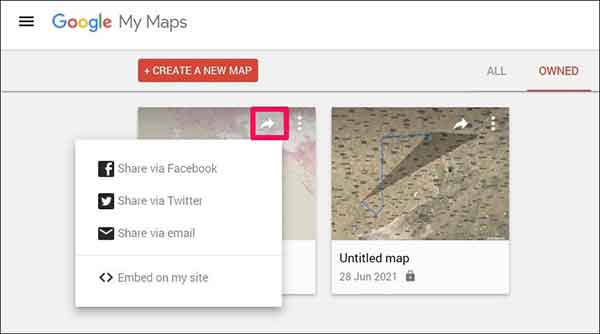8 способов очистить очередь печати и разблокировать принтер в Windows

Не удаляется ли задание печати в Windows? 8+ способов решить! Существует несколько типов проблем с принтером, включая замятие бумаги или низкий уровень чернил, но некоторые из них раздражают больше, чем когда задание печати остается незамеченным и приводит к зависанию принтера.
Часто проблему может решить простое удаление задания на печать, но в некоторых случаях может потребоваться удалить застрявшие элементы из очереди печати, используя различные решения.
Если вы используете локальный или сетевой принтер и не можете удалить одно или несколько заданий на печать, мы покажем вам несколько проверенных решений, которые помогут вам удалить зависшее задание печати и начать заново.
Поскольку ваше задание на печать не удаляется в Windows
Уже серьезно, что принтер заклинило физически.
Что еще более неприятно, так это то, что документ, который вы распечатываете, застревает в очереди, не позволяя печатать другие документы, или если принтер постоянно печатает одно и то же задание снова и снова. В любом случае мы рекомендуем отменить или удалить задание на печать, чтобы сэкономить бумагу и чернила.
Однако в Windows процесс печати работает иначе. Когда вы отправляете задание на печать в очередь печати, файлы печати не поступают непосредственно на принтер, а поступают в диспетчер очереди печати, который обрабатывает все задания на печать.
Диспетчер очереди печати также позволяет вам изменить порядок ожидающих заданий на печать или полностью удалить их. Если возникает проблема, файлы печати остаются в очереди, так как ни один из файлов не может быть напечатан.
Когда это происходит, первым решением будет удалить задание на печать, чтобы разрешить печать других накопленных заданий на печать. Но это не сработает, если вы не можете удалить задание на печать.
Вот несколько решений, которые можно попробовать, чтобы разблокировать очередь и перезапустить печать, когда обычные методы не работают.
8 решений для удаления зависшего задания на печать в Windows
Есть несколько методов, которые вы можете использовать для удаления задания на печать, кроме отмены задания на печать или перезапуска принтера и компьютера. Мы проведем вас через шаги, необходимые для исправления задания на печать, которое не было удалено в Windows.
1. Удалите задание на печать с помощью настроек принтера или кнопок.
Если задание печати не удалено с вашего ПК, вы можете использовать для этого кнопки или настройки принтера. Большинство принтеров имеют кнопки «Отмена», «Прервать» или «Повторить», которые при использовании в комбинации могут помочь вам удалить задание на печать или очистить очередь.
Вы также можете снять лоток для бумаги, чтобы отложить задание на печать, а затем удалить его, чтобы не тратить бумагу. Вы также можете выключить принтер, отсоединить его от сети и дать ему полностью сбросить настройки, прежде чем снова включить его для отмены задания на печать.
2. Используйте настройки Windows, чтобы удалить задание на печать.
Вы также можете получить доступ к очереди печати через настройки Windows, чтобы быстро удалить задание на печать.
- Для этого выберите Пуск> Настройка> Устройства.
- На левой панели выберите Принтеры и сканеры.
- Затем выберите принтер с заданием на печать, которое вы хотите удалить, затем выберите «Открыть очередь».
- Вы увидите все задания на печать в очереди печати для выбранного принтера. Выберите документ, который хотите удалить, затем выберите «Документ»> «Отмена». Или щелкните правой кнопкой мыши задание на печать и выберите «Отмена». Выберите Да, и задание на печать будет удалено.
Примечание. Если вы хотите отменить все задания на печать в очереди, выберите «Принтер»> «Отменить все документы».
3. Используйте панель управления, чтобы удалить задание печати в Windows.
Панель управления не очень заметна в Windows 10, но вы можете получить к ней доступ, выбрав Пуск, Панель управления в появившемся поле поиска и выбрав Панель управления из списка.
- Чтобы очистить или удалить заблокированное задание на печать, которое не удаляется с панели управления, выберите «Оборудование и звук»> «Устройства и принтеры».
- Выберите принтер, с которого вы хотите удалить или удалить задание на печать, затем выберите «Посмотреть, что печатается». Кроме того, вы можете щелкнуть правой кнопкой мыши на принтере, выбрать «Открыть в новом окне», а затем выбрать «Просмотреть, что печатается».
- Отмените задание на печать, чтобы очистить очередь или удалить ее.
4. Используйте командную строку, чтобы удалить зависшее задание печати.
Командная строка может помочь вам остановить и запустить диспетчер очереди печати, если вы хотите удалить задание печати.
- Для этого выберите Пуск и введите CMD в поле поиска, затем выберите Запуск от имени администратора в результатах поиска командной строки.
- В поле Командная строка введите эту команду: net spooler и нажмите Enter.
- Откройте проводник и щелкните адресную строку. Введите C: Windows System32 Spool Printers и нажмите Enter.
- Выделите файлы, щелкните их правой кнопкой мыши и выберите Удалить.
- Вернитесь в командную строку, введите net start spooler и нажмите Enter, чтобы перезапустить диспетчер очереди печати.
5. Используйте службы Windows, чтобы удалить задание на печать.
Вы также можете остановить и запустить диспетчер очереди печати в окне «Службы».
- Для этого щелкните правой кнопкой мыши «Пуск»> «Выполнить» и введите services.msc в диалоговом окне «Выполнить». Нажмите Enter.
- Прокрутите вниз, чтобы найти диспетчер очереди печати, щелкните правой кнопкой мыши и выберите Остановить.
- Не закрывая окно «Службы», перейдите в каталог «Принтеры» и удалите в нем файлы, чтобы удалить задание печати, которое не будет удалено, и любые другие задания печати, ожидающие в очереди.
- Затем откройте проводник, выберите адресную строку и введите C: Windows System32 Spool Printers. Нажмите Enter.
- Выделите выбранные файлы и щелкните правой кнопкой мыши, затем выберите «Удалить». Вернитесь в окно «Службы» и перезапустите службу диспетчера очереди печати, чтобы завершить процесс, щелкнув правой кнопкой «Диспетчер очереди печати»> «Пуск».
6. Сбросьте диспетчер очереди печати.
Если ничего не помогает, вы можете сбросить диспетчер очереди печати, когда задание печати не удалено в Windows.
- Для этого щелкните правой кнопкой мыши «Пуск»> «Выполнить» и введите services.msc в диалоговом окне «Выполнить».
- Найдите диспетчер очереди печати, щелкните правой кнопкой мыши и выберите Остановить.
- Снова щелкните правой кнопкой мыши диспетчер очереди печати и выберите «Перезагрузить», чтобы перезапустить службу.
Появится диалоговое окно о перезапуске службы, что означает, что вы успешно сбросили диспетчер очереди печати.
7. Переустановите драйвер печати.
Если вам по-прежнему не удается удалить задание печати в Windows, вы можете удалить и переустановить драйверы принтера. Это сбросит систему программного обеспечения печати.
- Чтобы переустановить драйвер печати, отсоедините все кабели от принтера, затем перейдите в Панель управления> Оборудование и звук> Устройства и принтеры в Windows.
- Щелкните правой кнопкой мыши значок принтера и выберите «Удалить устройство», чтобы удалить программное обеспечение принтера.
- Перезагрузите компьютер, перейдите на веб-сайт производителя устройства и загрузите драйвер принтера для своей модели. Установите его согласно инструкции на сайте. После завершения проверьте, осталось ли задание на печать, и попробуйте удалить его снова.
8. Вручную отмените выбор и перезапустите диспетчер очереди печати.
Если вы хотите удалить задание печати, потому что оно влияет на остальные элементы в очереди, вы можете вручную очистить и перезапустить диспетчер очереди печати, чтобы повторно поглотить все документы и удалить это задание печати.
- Для этого щелкните правой кнопкой мыши «Пуск»> «Выполнить» и введите services.msc в диалоговом окне «Выполнить».
- Найдите службу диспетчера очереди печати в окне «Службы», дважды щелкните ее и выберите вкладку «Общие» в окне «Свойства».
- Затем нажмите кнопку «Стоп» и откройте проводник.
- Перейдите в адресную строку, введите% windir% System32 spool PRINTERS и нажмите Enter.
- Удалите все файлы и вернитесь в окно «Службы». Выберите «Пуск», чтобы перезапустить службу диспетчера очереди печати, затем нажмите «ОК», чтобы закрыть и закрыть окно.
Все задания на печать в вашей очереди будут повторно помещены в буфер и отправлены на ваш принтер, и вы сможете удалить нужное задание на печать.
Еще кое-что, что можно попробовать, если задание печати не удалено в Windows 10
- Убедитесь, что принтер отключен или приостановлен, поскольку при этом задания на печать будут оставаться в очереди до тех пор, пока принтер снова не заработает. Вы можете проверить, выбран ли параметр «Приостановить печать» или «Использовать принтер в автономном режиме» в окне очереди печати. Если да, снимите выделение.
- Временно отключите брандмауэр. Программное обеспечение брандмауэра Windows может мешать выполнению задания на печать, но вы можете временно отключить его, чтобы очистить очередь печати и проверить, удалено ли задание печати. Если его не устранить, проблема не в брандмауэре. Однако, если задание на печать удалено, настройте параметры брандмауэра, чтобы разрешить службе диспетчера очереди печати доступ к компьютерной системе.
- Войдите в систему с другой учетной записью Windows. Если у вас по-прежнему возникают проблемы с удалением задания на печать, перезагрузите компьютер и войдите в систему, используя другую учетную запись пользователя. Если вы можете удалить задание печати в новой учетной записи, проверьте, не повреждено ли старое и нет ли у него необходимых разрешений для печати.
- Просканируйте свой компьютер с помощью средства проверки системных файлов, чтобы определить, есть ли проблемы с вашими системными файлами, и исправить их. Для этого откройте командную строку, введите SFC / scannow и нажмите Enter.
- Убедитесь, что IP-адрес принтера в настройках порта Windows совпадает с фактическим IP-адресом принтера. Если он не совпадает, введите правильный IP-адрес и попробуйте снова удалить задание на печать.
Очистить заблокированные задания на печать
Независимо от того, какой принтер вы используете, вероятны ситуации, когда вам нужно удалить задание на печать. Windows 10 упрощает вам задачу, но если ваше задание на печать застряло в очереди, вы не сможете полностью отменить или удалить его, что еще больше препятствует печати других заданий на печать.
Попробуйте решения и советы в этом руководстве и сообщите нам в комментарии, что сработало для вас.