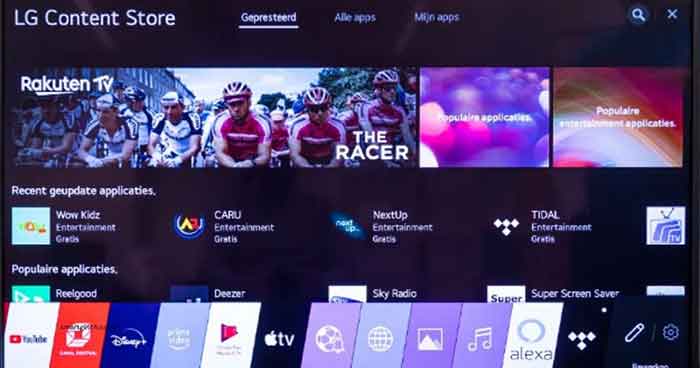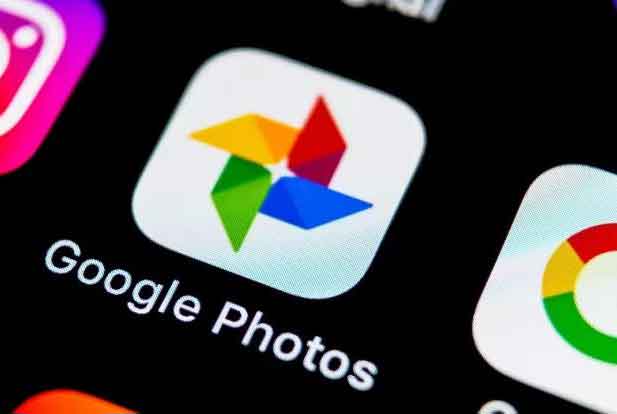Что такое Lockapp.exe в Windows 10 и безопасно ли это?

Когда вы включаете ПК с Windows, запускается ряд скрытых системных служб и процессов. Эти процессы определяют, как Windows отображается на экране, как устройство подключается к локальной сети, как оно получает доступ к подключенным устройствам, как оно входит в Windows и многое другое. Без них ваш компьютер не будет работать.
Одним из наиболее необычных процессов, которые вы увидите в Windows 10, является процесс lockapp.exe. Это не просто старый исполняемый файл, так как lockapp.exe отвечает за отрисовку части экрана блокировки (экрана, который вы увидите перед входом в систему). Если вам интересно узнать об этом системном процессе, вот что вам нужно знать.
Что такое lockapp.exe и безопасно ли это?
Когда вы впервые загружаете свой компьютер с Windows 10, вы не сразу увидите запрос на вход – вы увидите обои, часы и дату, а также любые другие элементы состояния, которые вы добавили, включая сеть. возможность подключения и уровень заряда батареи. Это экран блокировки, который представляет собой не что иное, как увлекательный домашний экран для вашего ПК.
Процесс lockapp.exe создает этот экран и управляет им. Больше он ничего не делает и не должен вызывать много проблем для вашей системы. Хотя некоторые пользователи время от времени сообщают о высокой загрузке ЦП и ОЗУ, это необычная ситуация, поскольку lockapp.exe не должен использовать много ресурсов при нормальном использовании.
Когда вы входите в систему, lockapp.exe должен быть неактивным или скрытым, ожидая блокировки вашего компьютера или повторного выхода из системы. Как подлинный системный процесс lockapp.exe полностью безопасен, но в редких случаях, когда вредоносная программа маскируется в вашей системе с тем же именем файла, вы можете проверить подлинность этого файла, выполнив следующие действия.
Может ли Lockapp.exe вызвать высокую загрузку ЦП, ОЗУ или других системных ресурсов?
При обычном использовании процесс lockapp.exe должен использовать очень ограниченное количество системных ресурсов – речь идет о нескольких мегабайтах оперативной памяти. Использование ЦП также может быть ограничено во время процесса входа в систему и должно быть нулевым после входа в систему.
Это связано с тем, что lockapp.exe после входа в систему либо находится в «приостановленном» режиме (что означает, что он не работает), либо полностью заблокирован и скрыт. Вы можете проверить это сами с помощью диспетчера задач, но он должен быть одинаковым для всех пользователей Windows 10.
Устранение неполадок lockapp.exe в Windows 10
Однако в Интернете есть сообщения о том, что lockapp.exe вызывает некоторые проблемы с процессором и оперативной памятью. Это необычно и может быть вызвано ошибкой или повреждением системных файлов. Если вы подозреваете, что ваши системные файлы повреждены, вы можете запустить средство проверки системных файлов (SFC).
- Для этого щелкните правой кнопкой мыши меню «Пуск» и выберите параметр Windows PowerShell (администратор).
- В новом окне PowerShell введите sfc / scannow и нажмите клавишу Enter на клавиатуре.
Инструменту SFC потребуется некоторое время для завершения сканирования системы. Если он обнаруживает поврежденные файлы, он будет использовать конфиденциальный снимок системных файлов для их восстановления. По завершении вам может потребоваться перезагрузить компьютер.
Если SFC не обнаруживает поврежденные файлы, но ваша система устарела, возможно, вам не хватает важных исправлений ошибок. Чтобы исправить это, вам нужно проверить наличие обновлений.
- Вы можете проверить наличие обновлений в настройках Windows. Щелкните правой кнопкой мыши меню «Пуск» и выберите «Параметры», чтобы открыть это меню.
- В меню настроек Windows вам нужно будет выбрать Обновление и безопасность> Центр обновления Windows, чтобы просмотреть параметры обновления. Если обновления доступны, выберите соответствующий вариант, чтобы загрузить и установить их. В противном случае выберите Проверить наличие обновлений, чтобы начать поиск.
Если системные обновления доступны, следуйте инструкциям на экране, чтобы загрузить и установить их, а затем перезагрузите компьютер, чтобы полностью применить их. Хотя это не гарантирует, что какие-либо проблемы с наложением экрана блокировки будут решены, это обеспечит установку последних доступных исправлений ошибок.
Как отключить lockapp.exe в Windows 10
Хотя lockapp.exe является системным процессом, он не так важен, как dwm.exe и другие важные процессы. Отключение приведет вас прямо к приглашению для входа в систему.
- Чтобы отключить процесс lockapp.exe, вам необходимо создать новую запись в реестре Windows. Для этого щелкните правой кнопкой мыши меню «Пуск» и выберите «Выполнить».
- В диалоговом окне «Выполнить» введите regedit и нажмите кнопку «ОК».
- С помощью редактора реестра найдите раздел HKEY_LOCAL_MACHINE SOFTWARE Policies Microsoft Windows Personalization. Если его там нет, создайте его, щелкнув правой кнопкой мыши клавишу Windows и выбрав «Создать»> «Ключ». После обнаружения (или создания) этого ключа щелкните правой кнопкой мыши белое поле справа, выбрав в списке «Создать»> «Значение DWORD (32-разрядное)». Назовите новое значение NoLockScreen.
- Дважды щелкните новое значение, затем введите 1 в поле «Значение». Выберите ОК для сохранения.
После сохранения наложение экрана блокировки будет отключено, а файл lockapp.exe не будет активирован. В следующий раз, когда вы заблокируете свой компьютер или войдете в систему, вам будет предложен прямой доступ – оверлей не будет отображаться.
Конфигурация экрана блокировки
Экран блокировки настраивается, что позволяет добавлять определенные уведомления, например количество непрочитанных писем в вашем почтовом ящике. Чтобы настроить его, вам необходимо использовать настройки Windows.
- Щелкните правой кнопкой мыши меню «Пуск» и выберите «Настройки», чтобы начать работу.
- В меню «Настройки» выберите «Персонализация»> «Экран блокировки». Отсюда вы можете изменить обои экрана блокировки и добавить другие приложения для просмотра уведомлений об их «быстром статусе». Это может быть ваш календарь, почтовый ящик, новостное приложение и многое другое.
Как проверить подлинность lockapp.exe
Windows 10 лучше защищает пользователей от вредоносных программ, которые притворяются аутентичными системными процессами, чем предыдущие версии Windows, но такие вредоносные программы могут заразить ваш компьютер. Если вы хотите убедиться, что lockapp.exe является подлинным и безопасным для запуска, вы можете сделать это с помощью диспетчера задач.
- Чтобы запустить диспетчер задач, щелкните правой кнопкой мыши меню «Пуск» и выберите «Диспетчер задач».
- На вкладке «Сведения» окна диспетчера задач найдите процесс lockapp.exe. Щелкните правой кнопкой мыши, затем выберите «Открыть расположение файла».
- Если процесс lockapp.exe, запущенный на вашем ПК, является подлинным, Windows откроет папку C: Windows SystemApps Microsoft.Lockapp_ с подчеркиванием в имени папки, за которым следует ряд цифр и букв, которые могут измениться в зависимости от ваша версия Windows (например, Microsoft.Lockapp_cw5n1h2txyewy).
Однако, если расположение, открытое в диспетчере файлов, не находится в папке C: Windows SystemApps, вы, вероятно, можете предположить, что процесс является мошенническим. Вам нужно будет проверить и удалить вредоносное ПО с вашего компьютера, прежде чем вы сможете снова безопасно начать его использовать.
Защита и поддержка установки Windows 10
Lockapp.exe – это законный системный процесс Windows 10, такой же как ntoskrnl.exe и другие. Отключение не должно вызывать никаких проблем, но если ваш компьютер нестабилен, вам нужно будет предпринять другие шаги для защиты и обслуживания вашей системы. Вы можете начать с обновления вашего ПК с Windows и регулярной проверки вашего ПК на наличие вредоносных программ.
Если на вашем компьютере по-прежнему возникают проблемы, вероятно, пришло время подумать о том, чтобы начать заново с новой установки Windows 10. Очевидно, что проблемы с высокой загрузкой ЦП и ОЗУ могут указывать на неисправное оборудование, поэтому, если ваш компьютер работает медленно, пришло время инвестировать в него. несколько новых обновлений оборудования, чтобы ваш компьютер снова работал без сбоев.