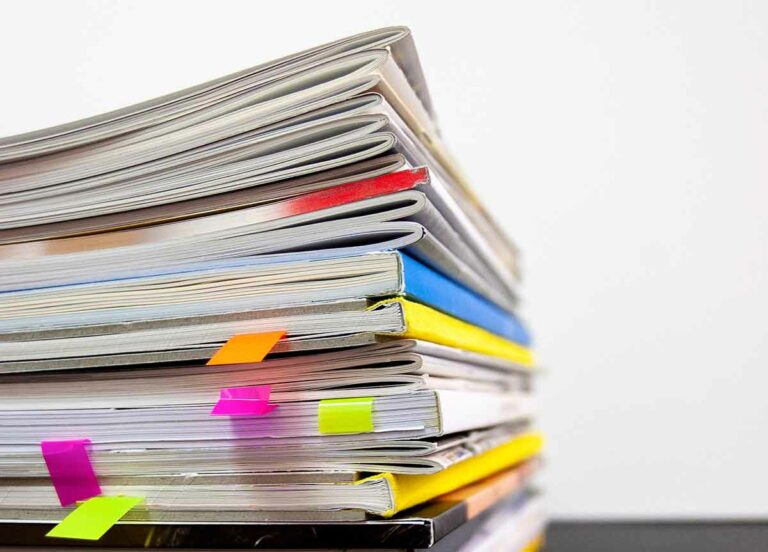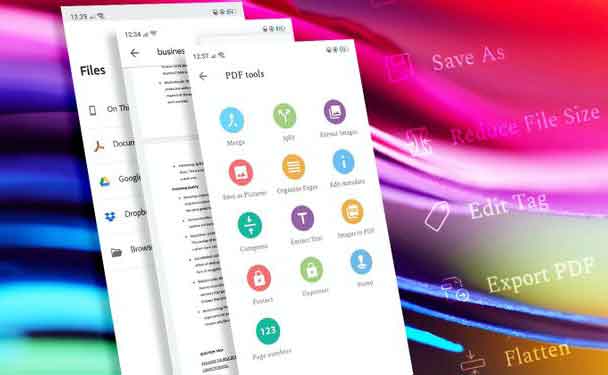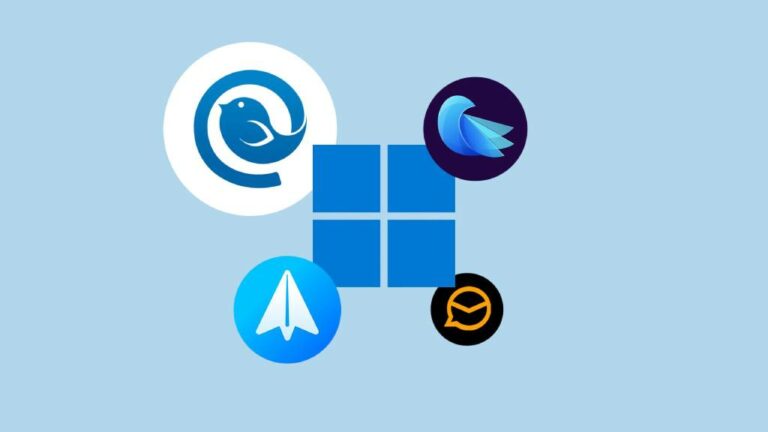Как записать экран с Microsoft Stream

Microsoft Stream – одно из многих приложений, включенных в подписку Microsoft 365, но оно гораздо менее известно, чем стандартные программы Microsoft, такие как Word или Excel. Stream позволяет пользователям создавать, управлять и обмениваться видео. Недавно была выпущена новая версия Stream, которая сохраняет видео в Sharepoint, как и любой другой файл, который вы можете создать в Microsoft 365.
Если у вас есть доступ к Stream, вы можете легко создавать записи экрана. Мы проведем вас через все этапы создания, управления и совместного использования записи экрана с помощью Stream.
Как записать экран с помощью Microsoft Stream
Хотя есть много вариантов программного обеспечения для записи экрана, если у вас есть Microsoft Stream, вам не нужно загружать какие-либо дополнительные программы. Следуй этим шагам.
- В веб-браузере stream.microsoft.com, войдя в свою учетную запись Microsoft 365, если вы еще этого не сделали.
- Нажмите кнопку «Создать», а затем – «Запись экрана или видео».
- Обратите внимание на уведомление о правах и разрешениях.
- На экране записи или во всплывающем окне видео выберите значок веб-камеры и выберите «Виртуальная камера OBS», если у вас есть ПК. Пользователи Mac должны выбрать VirtualCam.
- Если вы хотите записывать только экран, выберите «Только экран» в раскрывающемся меню «Экран и камера». Если вы хотите, чтобы ваша веб-камера также записывала, выберите «Экран и камера». Эта опция позволит вам создать запись экрана с видео с веб-камеры, отображаемым в виде плитки, чтобы вы могли повествовать о записи экрана по мере продвижения. Если вы хотите записывать только с помощью веб-камеры (то есть вы не хотите записывать изображение с экрана), выберите «Только камера».
- Нажмите кнопку записи.
- Затем во всплывающем окне «Поделиться моим экраном» выберите общий доступ ко всему экрану (если у вас несколько мониторов, вы можете выбрать, какой из них), конкретному окну приложения или определенной вкладке браузера.
- Если вы хотите записывать как собственное, так и экранное аудио, установите флажок «Поделиться аудио».
- Нажмите кнопку Поделиться.
- После этого вы получите 3-секундный обратный отсчет.
- Как только начнется запись экрана, вы увидите подтверждающее сообщение, информирующее вас о том, что вам нужно переключиться в окно, которое вы хотите записать, и заняться своими делами! Примечание. Помните, что запись экрана в Microsoft Stream ограничена пятнадцатью минутами, поэтому обязательно запланируйте это.
- В любой момент во время записи вы можете нажать кнопку паузы. Каждый раз, когда вы возобновляете запись, вы снова получаете 3-секундный обратный отсчет. Возобновите регистрацию, снова нажав кнопку регистрации, или завершите регистрацию, нажав кнопку «Далее».
- После этого вы увидите всплывающее окно «Просмотр регистрации». Вы можете предварительно просмотреть свою запись, нажав «Воспроизвести». Вы также должны воспользоваться возможностью обрезать видео, сдвинув ручки на шкале времени. Вы можете вырезать только начало и конец записи.
- Когда вы будете довольны записью, выберите «Загрузить в поток».
- Во всплывающем окне «Загрузить в поток» укажите для записи имя и описание, а также выберите язык видео.
- Если вы хотите, чтобы все в вашей компании / организации могли просматривать ваше видео, установите этот флажок. В противном случае вы можете установить разрешения, выбрав Обновить сведения о видео. (Вы всегда можете обновить детали видео позже. Все варианты мы опишем ниже).
- Отсюда вы можете загрузить запись на свой компьютер, выбрав «Сохранить видео файл». Это сохранит файл video.WEBM с записью на вашем компьютере, который вы всегда сможете загрузить в Microsoft Stream позже.
- Затем выберите «Сохранить как черновик», чтобы вернуться к этому процессу позже, или выберите «Опубликовать».
- Когда Microsoft Stream завершит обработку записи, выберите Перейти к видео, чтобы просмотреть его.
- Вы попадете на страницу регистрации Microsoft Stream, которая очень похожа на страницу видео на YouTube. Здесь есть все ожидаемые варианты, в том числе «Поделиться» (по прямой ссылке, по электронной почте или встроенным кодом), «Добавить в список просмотра», «Мне нравится» и «Комментировать».
Если вы выберете значок «Дополнительно», вы увидите дополнительные параметры, включая ссылки для «Обновить сведения о видео», «Обрезать видео», «Заменить видео», «Удалить» и «Загрузить видео».
Как обновить детали видео в Microsoft Stream
После создания видео вы всегда можете перейти на страницу видео в Microsoft Stream, выбрать значок «Еще», затем «Обновить сведения о видео», чтобы получить доступ к дополнительным настройкам.
Это перенесет вас на страницу, где вы сможете обновить всевозможные детали для своего видео.
В разделе «Подробности» вы можете изменить информацию, предоставленную на шаге 15 (название видео, описание и язык). Вы также можете выбрать миниатюру для своего видео. В разделе «Разрешения» вы можете выбрать, кто имеет доступ к вашему видео.
А в параметрах вы можете включить или отключить комментарии к видео и включить шумоподавление, если ваше видео это поддерживает. Возможно, лучше всего то, что вы можете создавать субтитры для своего видео, установив флажок рядом с Автоматически создавать субтитры или загрузив свой собственный файл субтитров.
Microsoft Stream позволяет использовать максимум один файл субтитров для каждого языка с поддержкой десятков языков. Поток также проиндексирует ваши субтитры, чтобы их могли искать другие пользователи.
Субтитры появятся на панели стенограммы на странице видео, и вы, как владелец видео, сможете редактировать стенограмму.
Если вы добавите подписи, зрители вашего видео смогут настроить размер текста, цвет и прозрачность фона.
Не позволяйте лучшему быть врагом хорошего
Конечно, Microsoft Stream – не лучшее приложение в мире. Это не очень хорошо для редактирования видео или аудио, кроме обрезки концов записей. Он также не имеет возможности добавлять ролики, заголовки или графику к вашим видео. Но им очень легко пользоваться, особенно если все, что вам нужно, – это записывать экран. Попытайся!