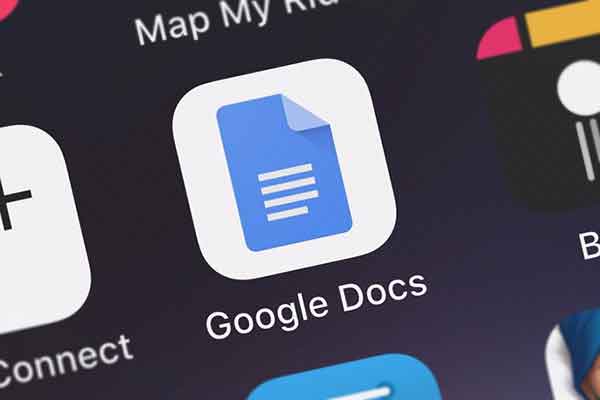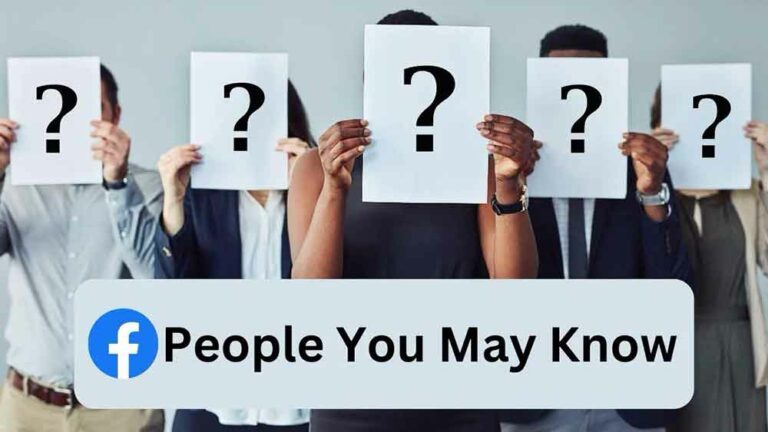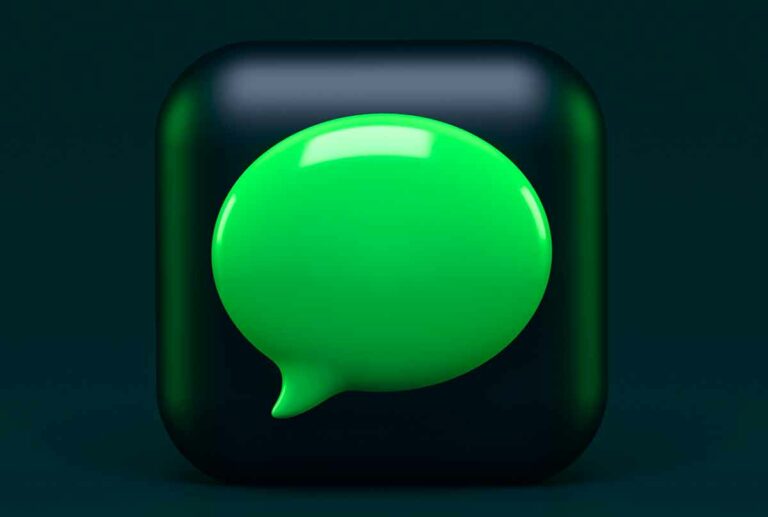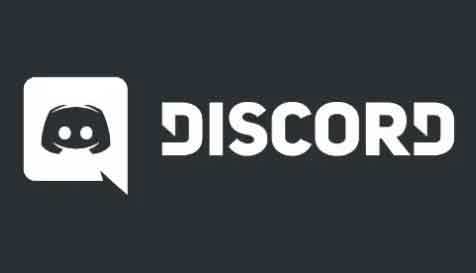7 решений для исправления высокой загрузки ЦП из-за системных прерываний

Независимо от того, насколько мощны процессоры, всегда будет что-то, что потребляет все ресурсы. Возможно, самая неприятная проблема, которую нужно решить, – это когда система прекращает высокую загрузку ЦП в Windows 10. Совет. Это почти всегда вызвано аппаратным обеспечением или драйверами устройств.
Ниже приведены шаги для решения этой проблемы. Мы рассмотрим более подробно ниже. Они перечислены от самых простых до самых сложных:
- Перезагрузите компьютер
- Обновите драйвер, проверьте наличие обновлений Windows
- Отключить быстрый запуск
- Магический пакет Disabilita
- Отключить аппаратные устройства по одному
- Проверить аппаратные неисправности
- Обновите BIOS
После каждого из этих шагов используйте диспетчер задач, чтобы проверить, не использует ли процесс прерывания системы по-прежнему слишком много ЦП.
Что такое системное прерывание?
Вы не поверите, но компьютеры могут делать только одно дело за раз. Они делают это очень быстро, поэтому кажется, что они многозадачны.
Аппаратное обеспечение вашего компьютера должно попросить сделать свое дело. Иногда им приходится прерывать выполнение других задач. Как будто дети перебивают родителей. Потребности детей также важны, но привлечь внимание взрослого может быть нормально или разрушительно. То же верно и для аппаратных системных прерываний.
Сколько ЦП должны использовать системные прерывания?
Возможно, вы смотрите на это и думаете, что 5% – это слишком много. Оно может варьироваться от компьютера к компьютеру, но если оно превышает 10%, проблема возникает. Пора что-нибудь сделать.
Перезагрузите компьютер
Вы пробовали выключить, а затем снова включить? Да, опять тот старый каштан. Потому что? Потому что это часто срабатывает.
Для запуска Windows нужно миллиард вещей, и иногда что-то не получается. Попробуйте еще раз, и все будет хорошо. Это самый простой, легкий и самый быстрый способ сделать, и он работает большую часть времени.
Обновите драйверы
Поскольку процесс прерывания системы использует слишком много ресурсов ЦП, проблема почти всегда связана с оборудованием, попробуйте обновить драйверы. Это простой и легкий подход, который часто работает. Кроме того, полезно всегда обновлять драйверы.
- Нажмите кнопку “Пуск”.
- Начните вводить устройство и выберите Диспетчер устройств.
- Разверните каждый элемент на определенные устройства. Щелкните правой кнопкой мыши и выберите «Обновить драйвер».
- Выберите Автоматический поиск обновленного программного обеспечения драйвера. Вы можете выбрать поиск программного обеспечения драйвера на моем компьютере, если вы уже загрузили драйвер и знаете, где он находится.
- Если найдет драйвер, установите его. Вы также можете попробовать выбрать Поиск обновленных драйверов в Центре обновления Windows.
- В Центре обновления Windows выберите Проверить наличие обновлений, даже если вы видите сообщение Вы в актуальном состоянии. Это может вас удивить.
Отключить быстрый запуск
Задача Fast Startup – перевести ваш компьютер в режим глубокого сна, который кажется выключенным. Поэтому, когда вы его перезапускаете, это больше похоже на пробуждение. Это состояние глубокого сна может иногда вызывать высокую загрузку ЦП из-за системного прерывания.
Причины этого сложны и выходят за рамки этой статьи. Для этого вам потребуются права администратора на компьютере.
- Нажмите кнопку «Пуск» и начните вводить контроль.
- Выберите Панель управления.
- В панели управления ищите мощность.
- Выберите Изменить действие кнопок питания.
- Выберите Изменить настройки, которые в настоящее время недоступны. Если вы видите сине-желтый щит, это означает, что у вас должны быть права администратора на этом компьютере.
- Снимите флажок Включить быстрый запуск.
- Выберите Сохранить изменения.
Магический пакет Disabilita
Это действительно не может быть вещью, не так ли? Да, Magic Packet настоящий. Позволяет компьютеру выходить из режима ожидания или гибернации при получении пакета Magic Packet из локальной сети. Возможно, вы слышали, что это называется Wake On LAN (WOL).
- Нажмите кнопку «Пуск» и начните вводить «Диспетчер устройств», чтобы найти утилиту.
- Выберите Диспетчер устройств.
- Перейдите в Сетевые адаптеры и щелкните правой кнопкой мыши адаптер Ethernet. Выберите “Свойства”.
- Выберите вкладку «Дополнительно» в окне «Свойства».
- На панели свойств прокрутите вниз до Magic Packet и выберите его одним щелчком мыши.
- В поле Value: выберите, измените его на Disabled и нажмите кнопку OK, чтобы подтвердить изменение. Это может занять несколько секунд.
Отключите одно за другим аппаратные устройства, которые вызывают высокую загрузку ЦП.
Некоторые компоненты оборудования невозможно отключить. Вот как их отключить по очереди. Когда вы обнаружите, что причиной «сбоев системы» является высокая загрузка ЦП, это оборудование необходимо отремонтировать.
- Нажмите кнопку «Пуск» и начните вводить «Диспетчер устройств», чтобы найти утилиту.
- Выберите Диспетчер устройств.
- Перемещайтесь по дереву, чтобы найти некритичное оборудование для вашего компьютера. Если вы не уверены, что критично, перейдите к следующему методу. Щелкните правой кнопкой мыши некритическое оборудование и выберите «Отключить устройство».
- Он вас предупредит. Если вы уверены, что отключить устройство безопасно, выберите Да.
- Убедитесь, что система прекращает использование ЦП в диспетчере задач, чтобы узнать, не перестала ли она работать. Если нет, найдите другой аппаратный компонент в диспетчере устройств и отключите его. Делайте это один за другим, пока не устраните проблему или не отключите оборудование.
Удалите внешнее оборудование по одному
Скорее всего, вы уже отключили внешнее оборудование в предыдущем методе. Но может вы что-то упустили.
- Откройте диспетчер задач и сосредоточьтесь на системных прерываниях
- Отсоединяйте от компьютера по одному устройству и подождите несколько секунд. Посмотрите, перестает ли система загружать ЦП. Если нет, переходите к следующему устройству.
- Если вы нашли устройство таким образом, обновите его драйверы и попробуйте еще раз. Также проверьте страницу поддержки производителя оборудования.
Проверить аппаратные неисправности
Возможно, что какое-то оборудование находится на грани отказа и периодически вызывает проблемы с ЦП с частыми сбоями системы.
Особенно полезны HWiNFO е CrystalDiskInfo . Оба доступны в виде портативных приложений для запуска с USB-накопителя, поэтому они не требуют полной установки.
Обновите BIOS
Это последнее, что вам следует делать. BIOS может выйти из строя и сделать ваш компьютер непригодным для использования, что может потребовать замены материнской платы или компьютера. Итак, сначала проверьте, требуется ли обновление BIOS.
Системные прерывания ЦП все еще слишком высок
У вас есть два варианта. Отнесите свой компьютер к сертифицированному и хорошо осведомленному ИТ-специалисту или обновите свой компьютер. Не расстраивайся, ты постарался. Помните, что средний максимальный срок службы компьютера составляет 5 лет. Каждый год – это как 14 лет для здоровья вашего компьютера. Будьте к нему добры.