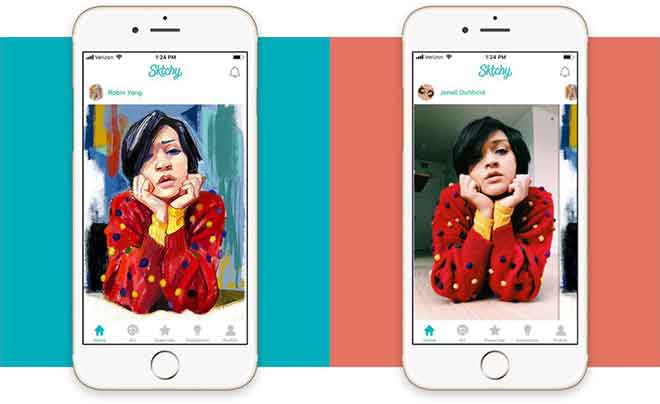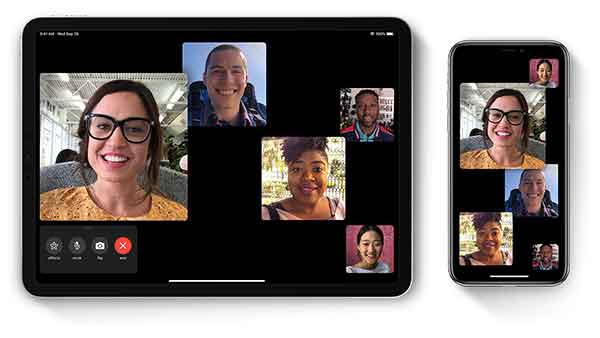Как использовать режим DFU на iPhone и iPad

В редких случаях ваш iPhone или iPad могут столкнуться с серьезными проблемами, возможно, после неудачного обновления программного обеспечения, которое вы не можете исправить с помощью стандартного средства устранения неполадок. До отнесите устройство в Apple StoreОднако есть последнее, что вы должны попробовать: сбросить iPhone или iPad в режиме DFU (Обновление прошивки устройства).
Режим DFU на iPhone – это расширенная среда восстановления, аналогичная режиму восстановления, при котором системное программное обеспечение iPhone или iPad переустанавливается с нуля. Но он также идет дальше и восстанавливает прошивку устройства, потенциально исправляя поврежденные проблемы программирования на аппаратном уровне.
Когда переходить в режим DFU
Если у вас неисправный iPhone или iPad, вам необходимо сначала обновить или восстановить его в режиме восстановления. Используйте режим DFU только в тех случаях, когда устройство продолжает:
Восстановление вашего iPhone или iPad в режиме DFU приведет к безвозвратному удалению всех данных на нем. Если у вас есть недавняя резервная копия iCloud или iTunes / Finder, вы можете восстановить потерянные данные после процедуры восстановления. Вы также можете восстановить любые данные, такие как фотографии и контакты, которые вы настроили для синхронизации с iCloud, позже войдя в свой Apple ID.
Если ваше устройство появляется в iTunes / Finder при подключении его к Mac или ПК, рекомендуется создать новую резервную копию онлайн или локально, прежде чем входить в систему и использовать режим DFU на вашем iPhone.
Что нужно для входа в режим DFU
Mac или ПК необходим для доступа и взаимодействия с режимом DFU через приложения iTunes или Finder на iPhone или iPad. Вам также понадобится совместимый USB-кабель, чтобы физически подключить неисправное устройство к вашему компьютеру.
Примечание. На ПК необходимо Загрузить и установить iTunes вручную (если вы еще этого не сделали). Mac поставляется с предустановленным iTunes, но впервые в macOS Catalina он был заменен приложением Finder.
Однако нет причин использовать Mac или ПК, которые вы ранее использовали для резервного копирования или синхронизации. Режим DFU не требует доступа к каким-либо файлам на iPhone или iPad, поэтому подойдет любое устройство с macOS или Windows 10.
Но рекомендуется обновить приложения iTunes или Finder, чтобы убедиться, что вы не столкнетесь с какими-либо сбоями при использовании режима DFU. Вы можете обновить iTunes / Finder на Mac, применив последние обновления системного программного обеспечения через «Системные настройки»> «Обновление программного обеспечения». На вашем ПК вместо этого перейдите в Microsoft Store> Загрузки и обновления.
Как войти в режим DFU
Чтобы войти в режим DFU на iPhone или iPad, вам нужно нажимать различные кнопки, которые меняются в зависимости от марки и модели устройства. Следующие шаги поначалу могут показаться запутанными и сложными для правильного определения времени, поэтому вы можете несколько раз потерпеть неудачу, прежде чем выполните их правильно.
В отличие от режима восстановления, экран вашего iPhone или iPad останется пустым в режиме DFU. Если вы видите что-то (например, индикатор «Подключитесь к Mac / ПК») в конце шагов, вам нужно попробовать еще раз.
Примечание. Следующие инструкции работают на iPhone или iPad независимо от того, включен он или нет.
IPhone 8 серии и новее | iPad без кнопки домой
- Подключите свой iPhone или iPad к Mac или ПК.
- Откройте iTunes или приложение Finder.
- Быстро нажмите и отпустите кнопку увеличения громкости на iPhone или iPad.
- Быстро нажмите и отпустите кнопку уменьшения громкости.
- Быстро нажмите и удерживайте боковую / верхнюю кнопку, пока экран не станет черным. Или подождите, пока логотип Apple не появится и не исчезнет снова.
- Немедленно нажмите и удерживайте кнопку уменьшения громкости, не отпуская боковую кнопку.
- Подождите 5 секунд.
- Отпустите боковую кнопку, но продолжайте удерживать кнопку уменьшения громкости.
- Отпустите кнопку уменьшения громкости, когда устройство появится в iTunes или Finder.
IPhone 7 серии
- Подключите свой iPhone или iPad к Mac или ПК.
- Откройте iTunes или приложение Finder.
- Нажмите и удерживайте боковые кнопки iPhone и кнопки уменьшения громкости.
- Подождите 8-10 секунд. При этом экран должен погаснуть или логотип Apple должен появиться и исчезнуть.
- Отпустите боковую кнопку, удерживая кнопку уменьшения громкости.
- Отпустите кнопку уменьшения громкости, когда увидите устройство в iTunes или Finder.
IPhone серии 6s и ранее | iPad с кнопкой «Домой»
- Подключите свой iPhone к Mac или ПК.
- Откройте iTunes или приложение Finder.
- Нажмите и удерживайте боковые / верхние кнопки и кнопки «Домой» на iPhone или iPad.
- Подождите 8-10 секунд.
- Отпустите боковую / верхнюю кнопку, но продолжайте удерживать кнопку «Домой».
- Отпустите кнопку «Домой», когда устройство появится в iTunes или Finder.
Как использовать режим DFU на iPhone и iPad
В режиме DFU выберите «Восстановить iPhone» или «Восстановить iPad», чтобы начать восстановление iPhone или iPad. iTunes / Finder автоматически загрузит последнюю версию системного программного обеспечения iOS / iPadOS (обычно это 5–6 ГБ) и установит ее на ваш iPhone или iPad. Так же восстановит прошивку.
Примечание. Предположим, ваш iPhone или iPad автоматически выходит из режима DFU на этапе загрузки. Если это так, вам нужно снова нажать кнопки и дождаться завершения загрузки iTunes / Finder.
Не отключайте iPhone или iPad, пока iTunes / Finder активно переустанавливает системное программное обеспечение и прошивку. Это сделает устройство полностью неработоспособным.
Если режим DFU завершается успешно, выберите параметр «Восстановить из резервной копии iCloud» или «Восстановить с Mac или ПК» при настройке iPhone или iPad для восстановления данных из резервной копии iCloud или iTunes / Finder.
Как выйти из режима DFU на iPhone и iPad
Если вы хотите выйти из режима DFU без восстановления вашего iPhone или iPad, вам необходимо принудительно перезагрузить устройство.
IPhone 8 серии и новее | iPad без кнопки домой
- Быстро нажмите и отпустите кнопку увеличения громкости.
- Быстро нажмите и отпустите кнопку уменьшения громкости.
- Быстро нажмите и удерживайте боковую / верхнюю кнопку, пока на экране не появится логотип Apple.
IPhone 7 серии
- Нажмите и удерживайте боковую кнопку и кнопку уменьшения громкости, пока на экране не появится логотип Apple.
IPhone серии 6s и ранее | iPad с кнопкой «Домой»
- Нажмите и удерживайте боковые / верхние кнопки и кнопки «Домой», пока на экране не появится логотип Apple.
Выполнение восстановления в режиме DFU не гарантирует, что вы в конечном итоге отремонтируете свой iPhone или iPad. Некоторые проблемы, особенно связанные с неисправным оборудованием, невозможно решить путем восстановления системного программного обеспечения и прошивки.
Если вы не можете войти в режим DFU на своем iPhone или iPad, или если та же проблема продолжает повторяться после выполнения сброса, вы не можете не взять устройство для ремонта или замены.