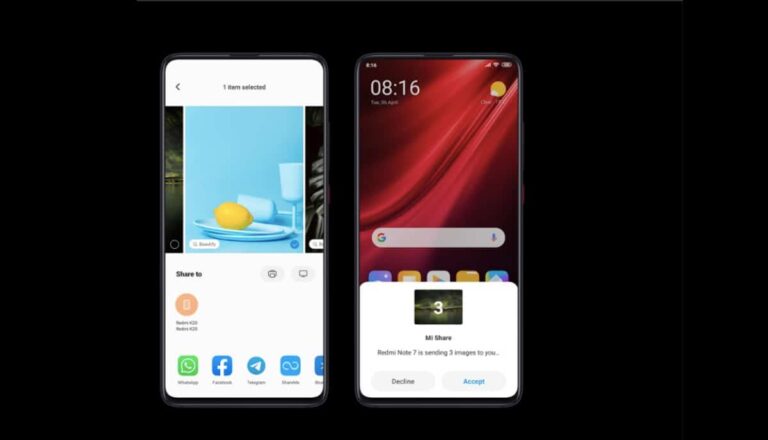Как вставить GIF в мое сообщение Gmail? | Простое руководство
Иногда нам приходится выражать эмоции, для которых мы не можем найти подходящих слов. В таких случаях букв или смайлов недостаточно, чтобы передать истинное сообщение. Вот тут-то вам и придут на помощь сверхвыразительные GIF-файлы. В этой статье рассказывается, как вставить GIF-файл в сообщение в Gmail.
Хотите ли вы поделиться популярным мемом или добавить крутую анимированную графику, связанную с вашим разговором, для каждого момента найдется GIF-изображение. Вы также можете использовать GIF-файл, чтобы показать анимированный логотип вашей организации в официальном разговоре. Помните: если картинка стоит тысячи слов, то GIF стоит миллиона из них. Вы можете вставлять GIF-файлы в Gmail как на мобильном телефоне, так и на ПК. Ниже мы покажем вам шаги для обеих платформ.
Как вставить GIF-файл в сообщение Gmail?
Вставка GIF в Gmail на ПК
- Откройте Gmail и создайте новое сообщение.
- Нажмите на значок изображения в окне сообщения.
Примечание: Если у вас есть под рукой GIF-файл, вы можете напрямую перетащить его в тело сообщения, чтобы встроить.
![]()
3. а) Если нужный GIF-файл хранится в Google Фото, выберите его и нажмите «Вставить» на вкладке «Фотографии».
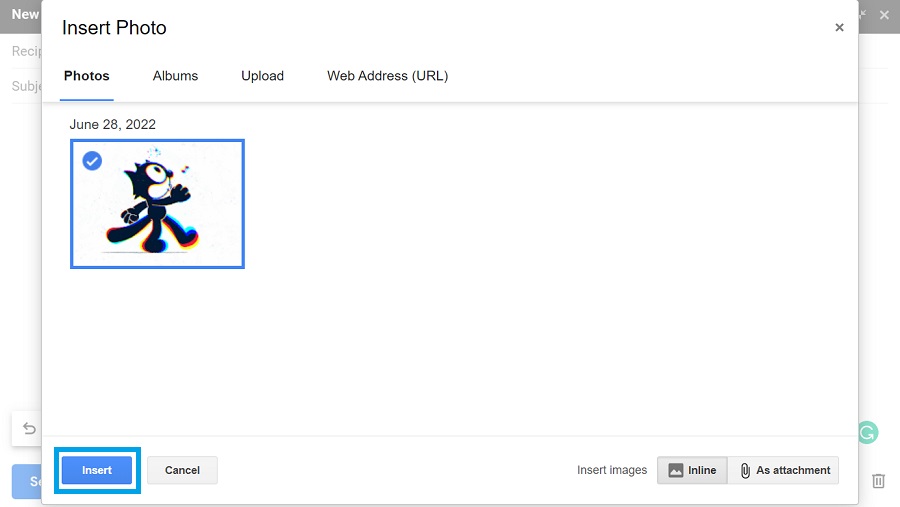
3. б) Если GIF-файл хранится где-то на вашем компьютере, выберите вкладку «Загрузить», нажмите кнопку «Выбрать фотографии для загрузки» и перейдите к файлу GIF. Наконец, выберите файл и нажмите «Открыть», чтобы вставить его в электронное письмо.
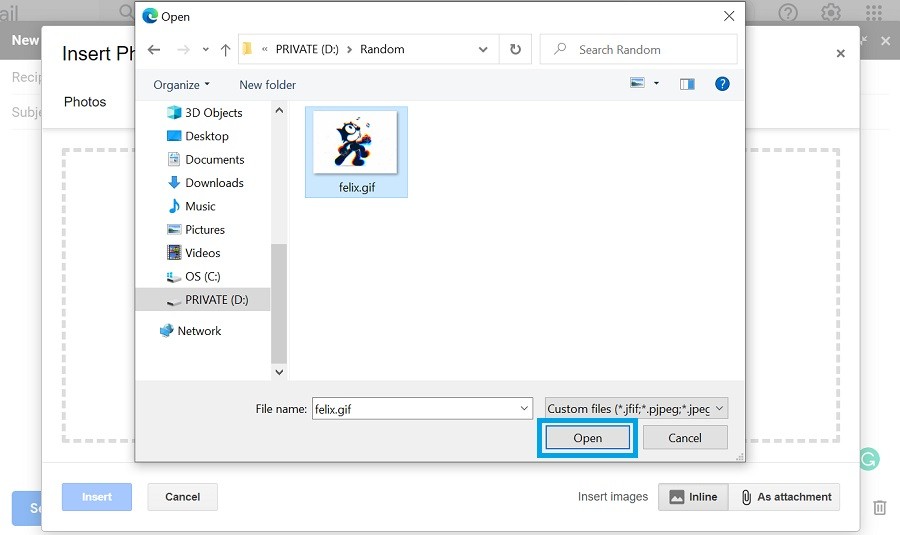
3. в) Если вы хотите встроить GIF-файл, размещенный на стороннем веб-сайте, например ГИПФИ, щелкните значок изображения. Затем щелкните значок изображения, выберите вкладку «Веб-адрес (URL)» и введите веб-адрес GIF-файла. Наконец, нажмите «Вставить», чтобы встроить его.
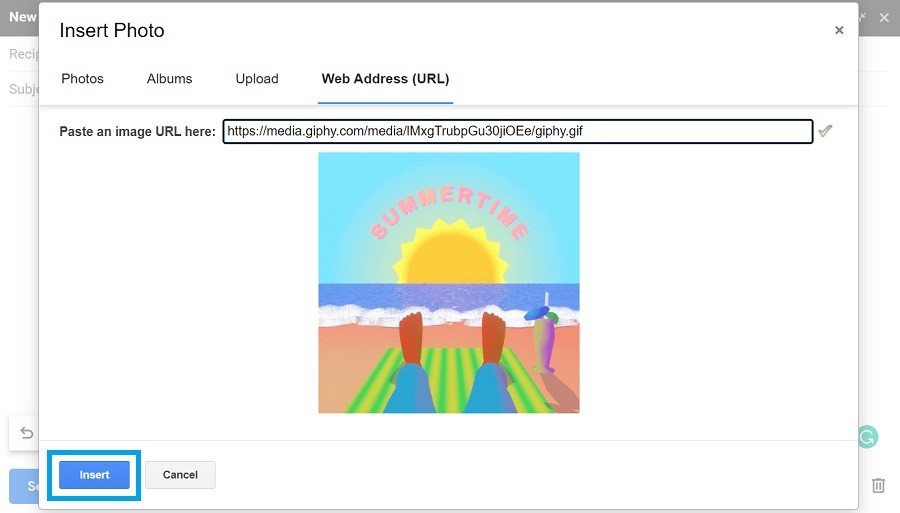
Вставка GIF в Gmail на мобильном телефоне
- В Gmail создайте новое сообщение.
- Нажмите на тело письма.
- В приложении клавиатуры перейдите в раздел GIF. Для этого примера мы используем приложение Gboard, поэтому нажмите кнопку «GIF».
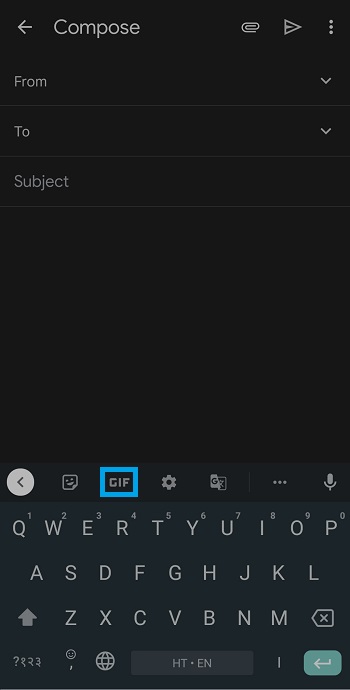
5. Нажмите на предпочитаемый GIF-файл, чтобы выбрать его и вставить в сообщение.
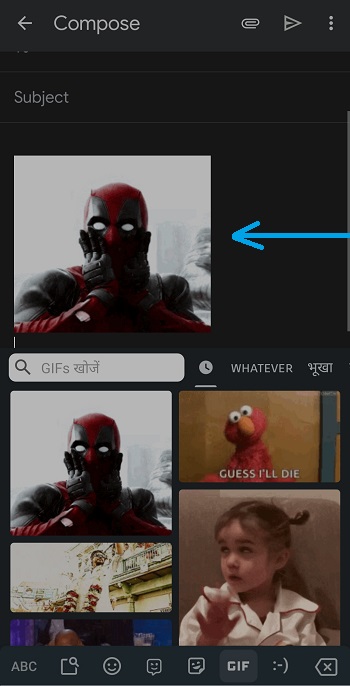
Вот и все! Вы получили диплом «Как вставить GIF в Gmail» с оценкой «отлично». Похожие темы, связанные с Gmail, можно найти в нашем разделе руководства по Gmail.


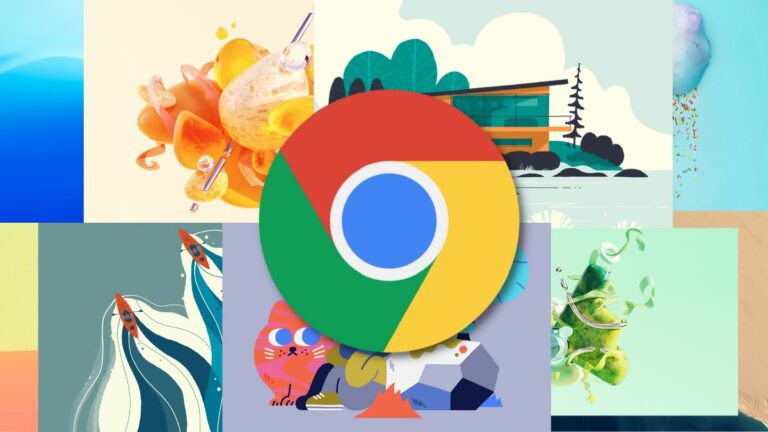
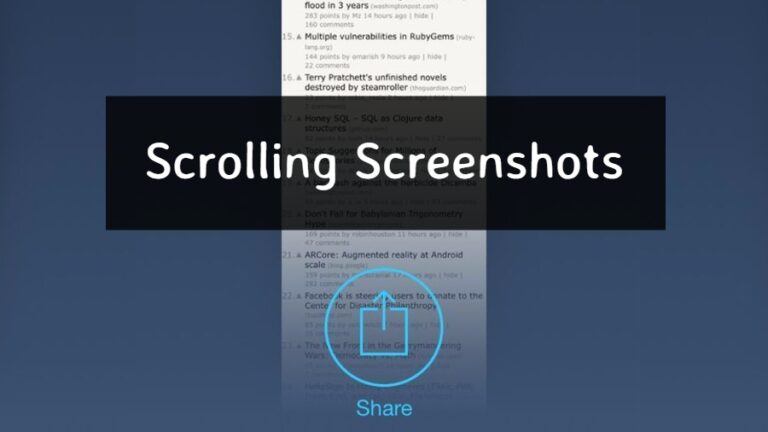
![Как получить живые обои на ПК? [For Free]](https://ixed.ru/wp-content/uploads/2024/01/live-wallpaper-for-pc-768x432.jpg)