Тестирование подключения к Интернету на компьютере под управлением Windows

Если вы только что установили подключение к Интернету на своем компьютере с Windows, эта статья поможет вам отследить фактическое состояние подключения к Интернету из командной строки с помощью пинг и Tracert команды.
Пошаговая процедура подробно описана здесь:
- Запустите компьютер -> Пуск -> Выполнить -> Тип окна в режиме запуска cmd
Или же
Поиск cmd.exe из поисковой системы компьютера Windows
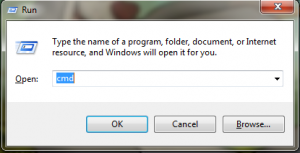
Команда запуска Windows
- Нажмите ОК, как только вы нажмете на него, другой экран на вашем компьютере будет командной строкой
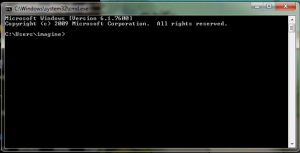
Командная строка Windows
- Если вы хотите проверить информацию о сетевом чипе вашей системы, выполните ping с 127.0.0.1.
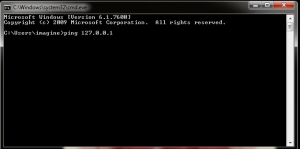
Пинг 127.0.0.1
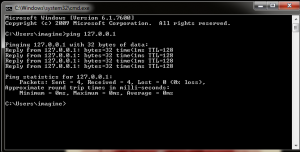
Ответ от Ping
- В противном случае введите команду ping с IP-адресом вашей сети, она будет отслеживать необходимую информацию для модема, Интернета и маршрутизатора.
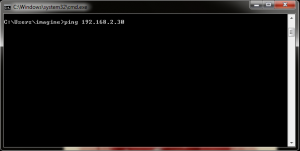
Пинг 192.168.2.30
- Скажите, что ваш IP-адрес 192.168.2.30, и вы ввели его с помощью команды ping, и через несколько секунд вы получите полную статистику вашего интернет-соединения.
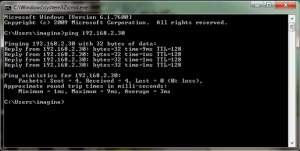
Ответ от Ping 192.168.2.30
- Используйте ту же команду ping с IP вместе с суффиксом –t, она будет выполнять непрерывное тестирование
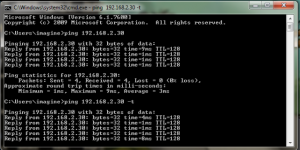
Пинг 192.168.2.30 с -t
- Если тестирование завершено и вы не столкнулись с проблемой потери данных, остановите тест, нажав Ctrl + C.
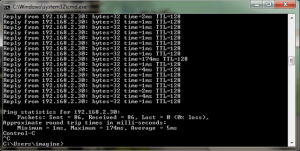
Остановить пинг с помощью Ctrl + C
- Чтобы быть уверенным в задержке соединения, вы можете использовать ту же команду ping с суффиксом –n 20 (количество ping, которое вы хотите выполнить, вы можете увеличить или уменьшить число)
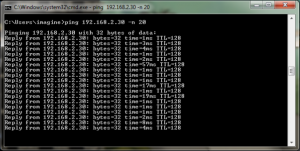
Пингуйте IP-адрес с помощью -n 20
- Если все идет хорошо, вы увидите экран без процентов потерь, например:

0% потеря данных
- В состоянии, когда сеть не подключена, вы увидите сообщение «Тайм-аут запроса». Также проверьте время ответа сервера, оно должно быть в диапазоне от 0 мс до 50 мс.

Проверить задержку подключения
- Отслеживайте информацию о локальном шлюзе с помощью команды ipconfig use ping
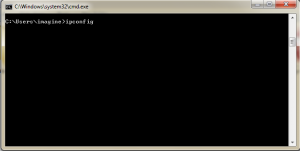
команда ipconfig
- После ввода этой команды вы можете просмотреть детали как:
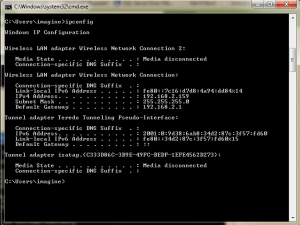
Результаты с использованием команды ipconfig
- Информацию о шлюзе по умолчанию можно просмотреть как:
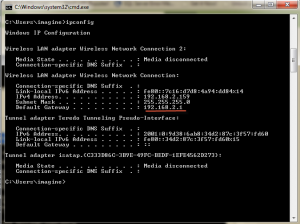
Адрес шлюза
- вы также можете проверить информацию о шлюзе за пределами сети, такую как модем, IP-адрес и т. д., пинговать с IP-адресом шлюза:
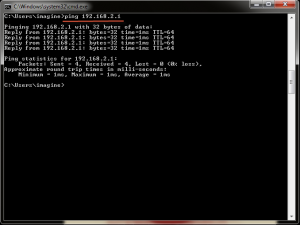
Пинг с IP шлюза
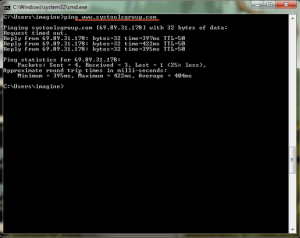
Пинг веб-адреса
- Чтобы проверить производительность сети с точки зрения надежды, используйте команду tracert, заменив IP-адрес новым неизвестным IP-адресом, доступным в Интернете, количество переходов должно быть минимальным после ввода команды.
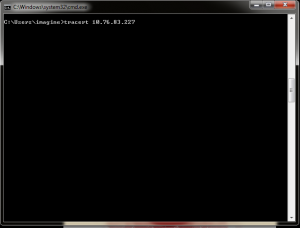
Команда Tracert для отслеживания хмеля
- После ввода команды tracert вы можете проверить, что каждая надежда отправлена правильно, и первый эхо-запрос будет отвечать для вашего компьютера или его устройств, таких как модем, а последний пинг будет для целевого адреса. Как только процесс будет завершен, вы получите сообщение Trace Complete.
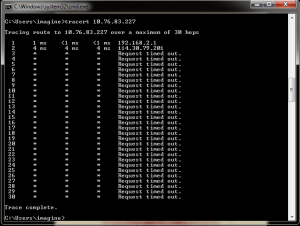
Отслеживание до завершения процесса
Один ответ на «Проверка подключения к Интернету на компьютере с Windows»






Реализовано многое. На удивление легко понять. Хороший. Спасибо, что поделились 🙂