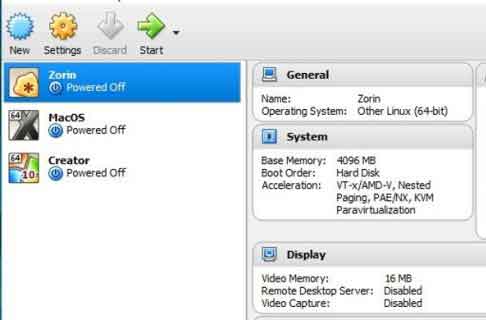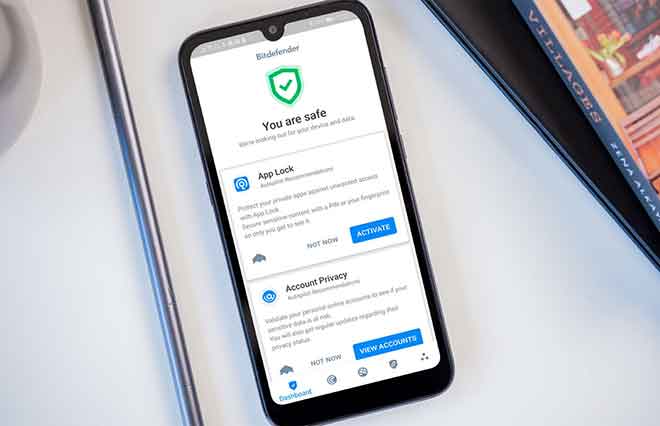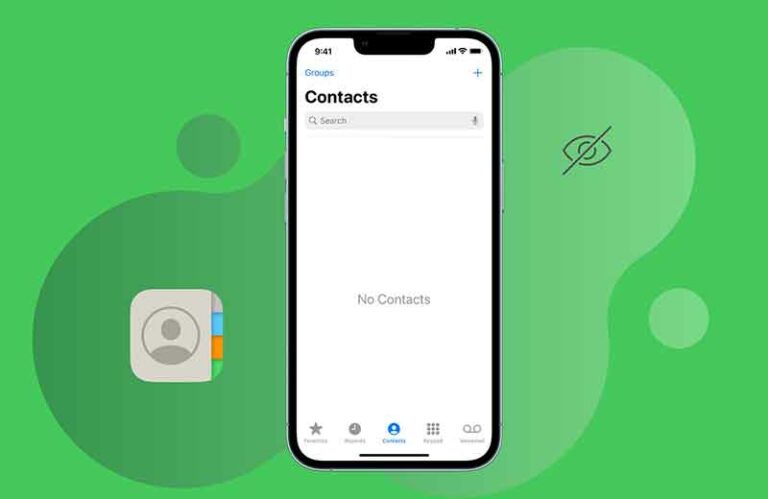Как скопировать фотографию на Android: 4 способа
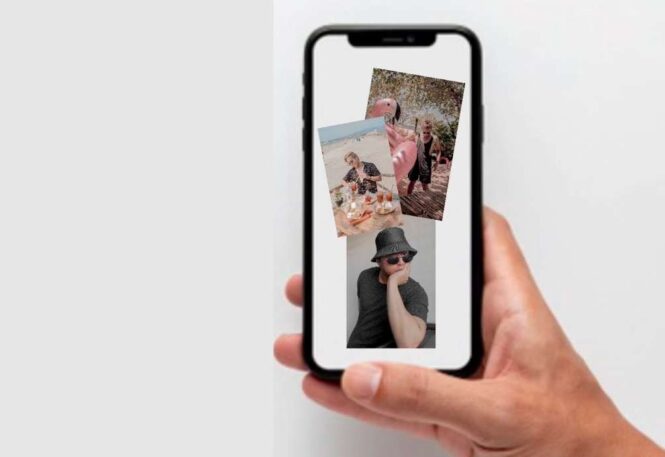
Хотите знать, как скопировать фотографию на Android? Прочтите наше краткое руководство и узнайте, как мгновенно поделиться любимыми изображениями! Сегодня мобильные технологии доминируют в наши дни, поэтому важно знать, как скопировать фотографию на Android. В отличие от компьютеров и iPhone, на Android-смартфонах нет кнопки прямого копирования изображений. Но не волнуйтесь! Существуют альтернативные решения, менее известные, но не менее эффективные для проведения этой операции. Представьте, что вы хотите быстро поделиться изображением из своей галереи с другом. На ПК или iPhone просто откройте изображение и нажмите «Копировать». На Android процедура немного другая, но не менее интуитивно понятна. Начнем с первого важного шага: копирования изображения в буфер обмена. Как только мы освоим эту технику, мы перейдем к следующему этапу — копированию и вставке на Android.
Как скопировать фотографию на Android: 4 способа
Вот пошаговое руководство, которое проведет вас через этот процесс, а также содержит советы и рекомендации, которые помогут его упростить. Думайте об этом как об обучении вождению: поначалу это кажется сложным, но как только вы усвоите основы, все станет почти автоматическим. Внимательно следуйте этим инструкциям, и вы научитесь копировать и вставлять данные на свой мобильный телефон так же легко, как дышите.
Способ 1. Использование галереи Samsung (только для Samsung)
- Запустите приложение Samsung Gallery на своем устройстве.
- Нажмите и удерживайте миниатюру изображения, которое хотите скопировать, затем нажмите трехточечный значок («Еще») и выберите «Копировать в буфер обмена».
Этот метод идеально подходит для тех, кто владеет устройством Samsung и хочет быстро скопировать изображение.
Способ 2. Использование экрана последних приложений (только Google Pixel)
Если вы счастливый обладатель Google Pixel, вот шаги, как скопировать изображения из любого приложения в буфер обмена:
- Откройте приложение, содержащее изображение, которое вы хотите скопировать.
- Убедитесь, что изображение видно на экране.
- Откройте экран «Недавние приложения», проведя пальцем снизу или коснувшись значка «Недавние приложения».
- Коснитесь значка изображения и выберите «Копировать» в меню.
Способ 3. Использование кнопки «Поделиться» в приложениях
Чтобы перенести изображение из одного приложения в другое, воспользуйтесь функцией обмена:
- Выберите значок «Поделиться» на изображении.
- Выберите приложение (например, WhatsApp) и контакт, которому нужно отправить изображение.
Способ 4: использование приложения «Диспетчер файлов»
- Откройте приложение «Диспетчер файлов» на своем телефоне.
- Перейдите к папке, содержащей изображение, нажмите и удерживайте миниатюру, не открывая изображение.
- Коснитесь значка с тремя точками, а затем «Копировать».
Примечание. Некоторые приложения «Диспетчер файлов» могут иметь две кнопки «Копировать»: одну для копирования изображения в другую папку, а другую — в буфер обмена.
Способ 5: копирование изображений с веб-сайтов
Копировать изображения с веб-сайтов на смартфон Android очень просто:
- Откройте сайт, нажмите и удерживайте изображение.
- Выберите «Копировать изображение».
Метод 6: использование сторонних приложений
Если описанные выше методы не соответствуют вашим потребностям, попробуйте стороннее приложение, например «Копировать в буфер обмена»:
- Установите и откройте приложение на своем телефоне Android.
- Откройте изображение в нужном приложении и коснитесь значка «Поделиться», затем выберите «Копировать».
Помните, эффективность этих способов зависит от модели вашего смартфона и установленной версии Android. Благодаря этим советам управлять изображениями на Android станет проще простого, и вы сможете с легкостью копировать и вставлять их на свой телефон.
Как копировать и вставлять изображения на Android
В эпоху цифровых технологий простота копирования и вставки визуального контента на мобильные устройства имеет решающее значение. Если у вас есть устройство Android и вы задаетесь вопросом, «как скопировать фотографию на Android» или «как скопировать и вставить на мобильном телефоне», вы попали по адресу. Вот пошаговое руководство, которое поможет упростить этот процесс независимо от того, используете ли вы конкретное приложение или клавиатуру смартфона.
Способ 1. Использование кнопки «Вставить» в поддерживаемых приложениях
Первый подход чрезвычайно прост. Откройте приложение, поддерживающее вставку изображений, например Gmail или Google Keep. Нажмите и удерживайте пустое место и выберите «Вставить», чтобы перенести ранее скопированное изображение. Предупреждение. Этот метод не работает с приложениями для обмена сообщениями, такими как WhatsApp, или для вставки одного изображения в другое в приложении «Галерея».
Способ 2: использование Gboard
Gboard, виртуальная клавиатура Google, часто предустановленная на устройствах Android (за исключением устройств Samsung), является отличным инструментом для копирования и вставки. Если у вас его нет, вы можете скачать его бесплатно из Google Play Store. Следуй этим шагам:
- Откройте настройки Gboard и выберите «Буфер обмена».
- Включите параметры «Показывать недавно скопированный текст и изображения в строке предложений» и «Сохранять последние снимки экрана в буфер обмена». Это позволяет копировать и вставлять скриншот на Android.
- Теперь сделайте снимок экрана или скопируйте изображение.
- Откройте Gboard в приложении, где вы можете писать. Вы увидите недавно скопированное изображение или последний снимок экрана на панели инструментов Gboard. Коснитесь изображения, чтобы вставить его.
Или коснитесь значка буфера обмена на панели инструментов и выберите изображение, которое вы хотите вставить, из истории буфера обмена.
Способ 3: использование клавиатуры Samsung
Как и Gboard, Samsung Keyboard также поддерживает вставку изображений. Когда вы скопируете изображение и откроете клавиатуру Samsung в приложении, скопированное изображение появится на панели инструментов. Нажмите на него, чтобы использовать. Либо коснитесь значка буфера обмена, чтобы просмотреть другие скопированные изображения.
Совет: Чтобы отображать снимки экрана в буфере обмена клавиатуры Samsung, перейдите в настройки клавиатуры Samsung и включите параметр «Сохранить снимок экрана в буфер обмена». Топ-10 бесплатных генераторов изображений AI для создания изображений из текста
Бонус: как накладывать изображения на Android
Чтобы наложить одно изображение поверх другого в галерее вашего телефона Android, используйте такие приложения, как Samsung Gallery (для пользователей Samsung Galaxy):
- Откройте фоновое изображение в галерее Samsung и коснитесь значка редактирования.
- Перейдите к значку «Разметка» и выберите «Стикеры». Нажмите «Галерея», затем «Добавить +» и выберите изображение для наложения.
Аналогичным образом вы можете использовать сторонние приложения, такие как InShot или PicsArt. Откройте InShot, выберите фоновое изображение, нажмите «Стикеры», затем значок «Галерея» и кнопку «Добавить +». Выберите изображение для вставки. Приложение для редактирования фотографий: легко преобразуйте свои изображения!